TimeBee's Attendance Reports monitor employee working hours and attendance, offering detailed insights into individual and team attendance patterns. By default, the reports display data from the past seven days, including information on presence, absences, tardiness, and leave.
TimeBee Attendance Reports offer a simplified way to analyze attendance and ensure compliance with attendance policies. They allow the management to identify and address issues such as frequent absenteeism or tardiness.
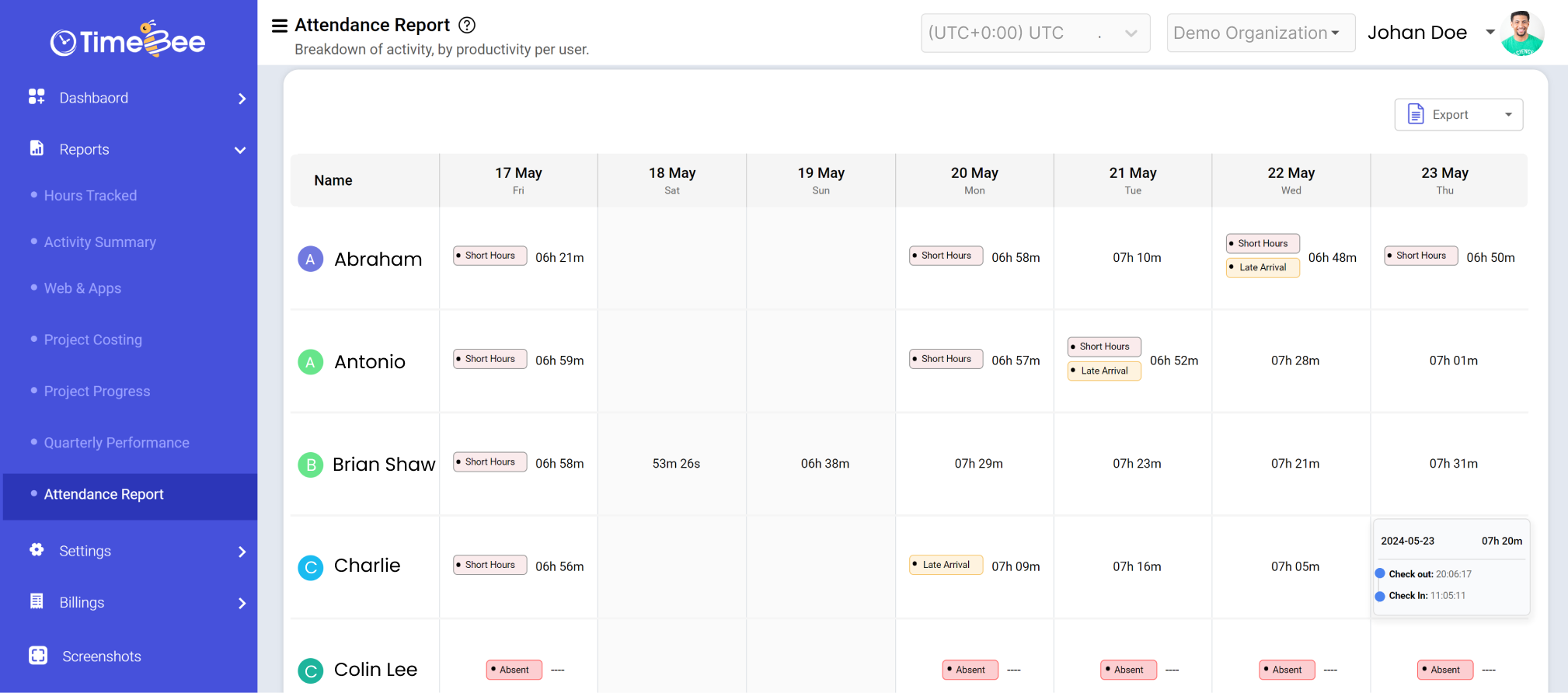
To access the Attendance Report, log into the dashboard. From the left sidebar, click on "Reports." In the drop-down menu that appears, select "Attendance Report."
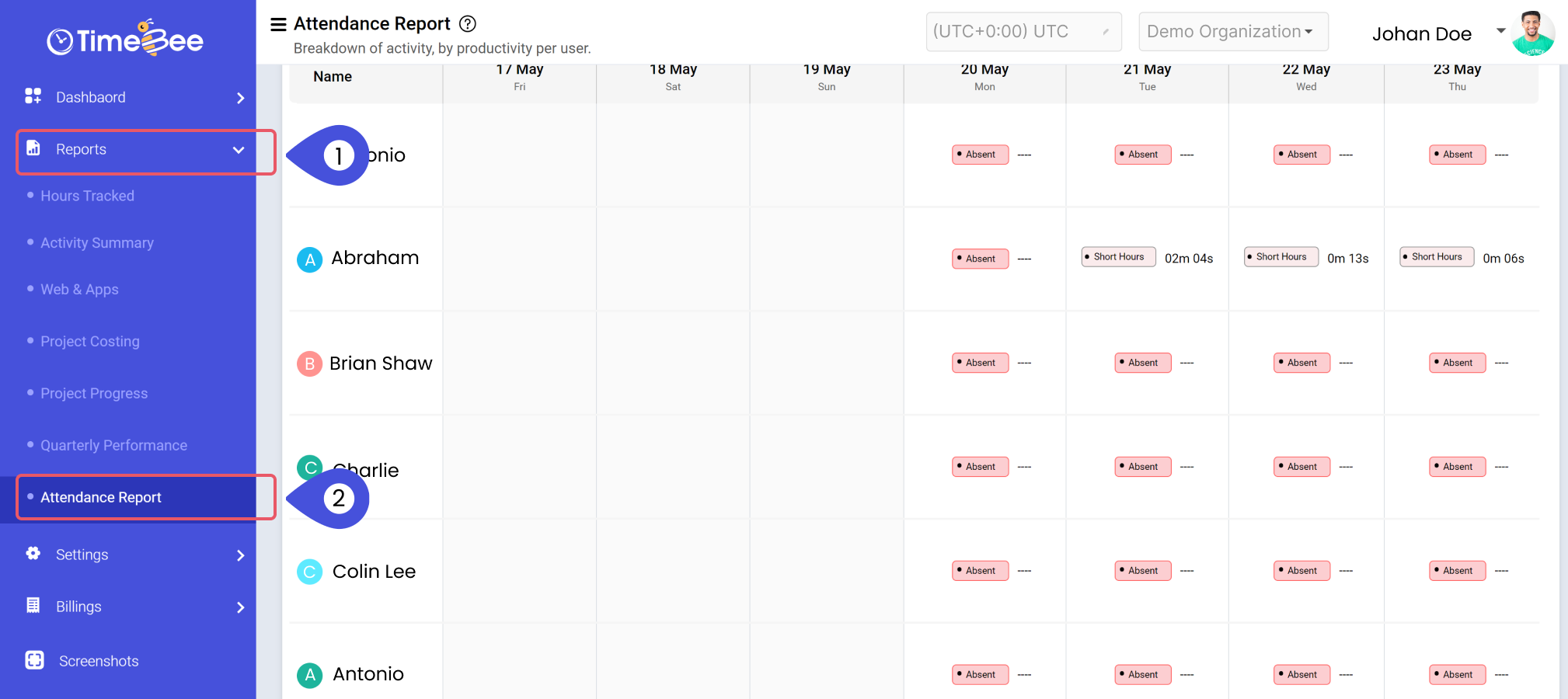
The dashboard displays attendance details for the past seven days, including:
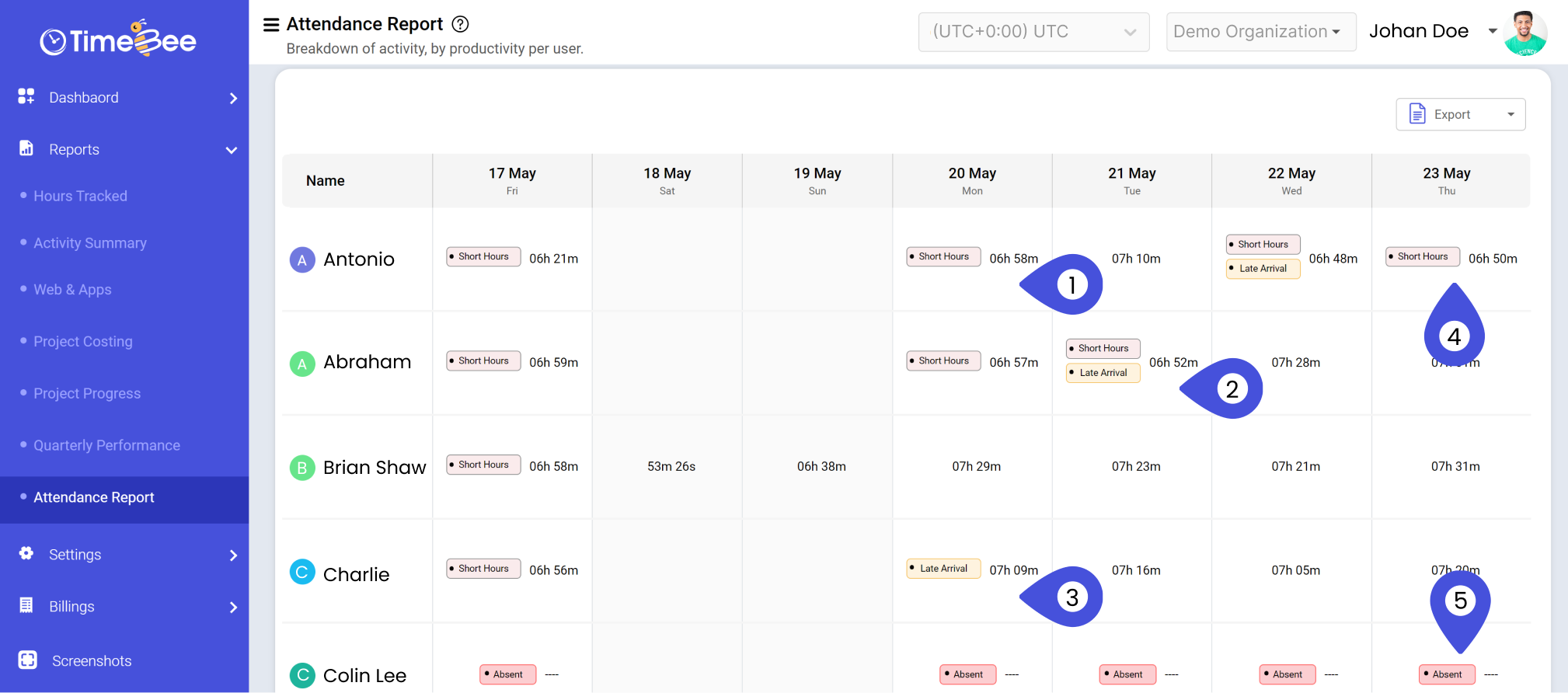
The first column of the report lists the "Name" of the employees. The second column display the past seven days starting from your selected date.
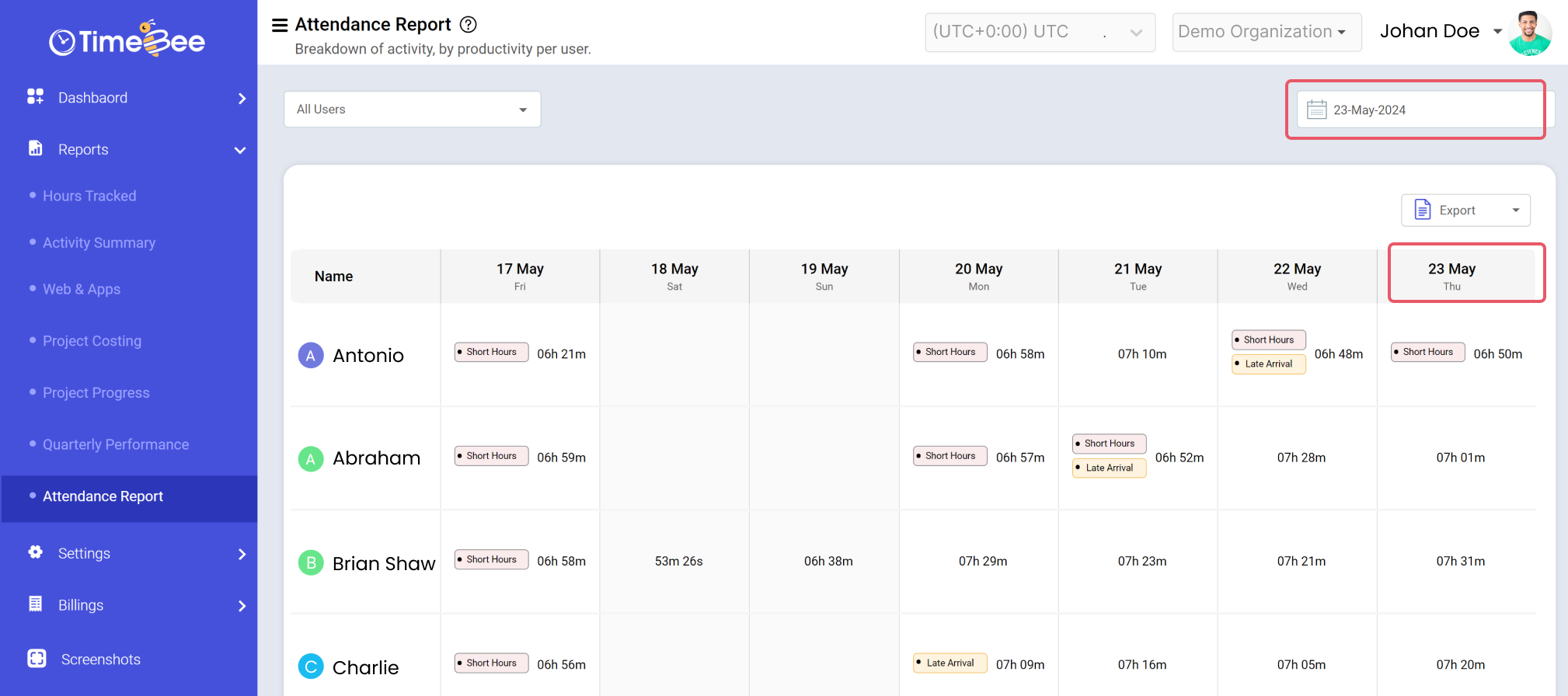
You can check a week’s attendance patterns, total daily hours, late arrivals, short leaves, early leaves, and absences.
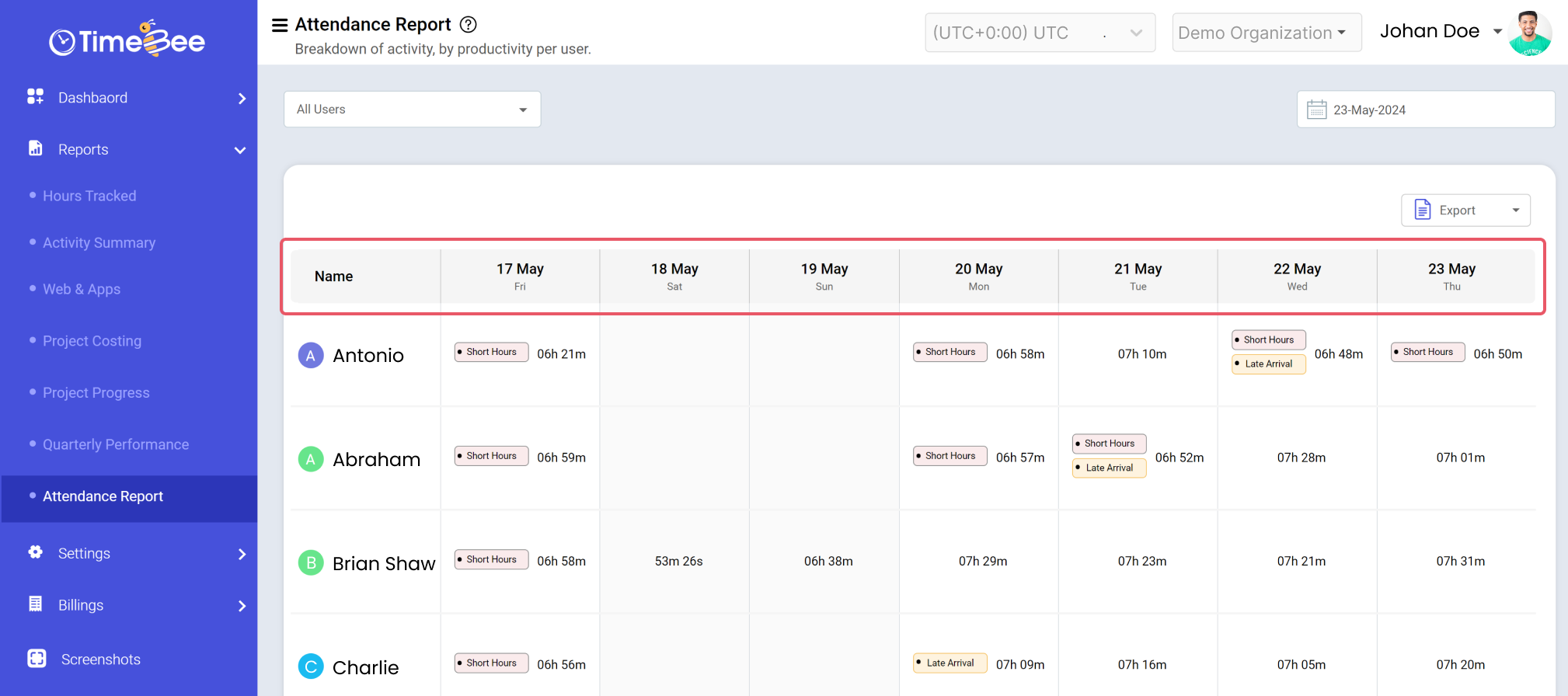
On the Attendance Report dashboard, click the "Date" in the top right corner.
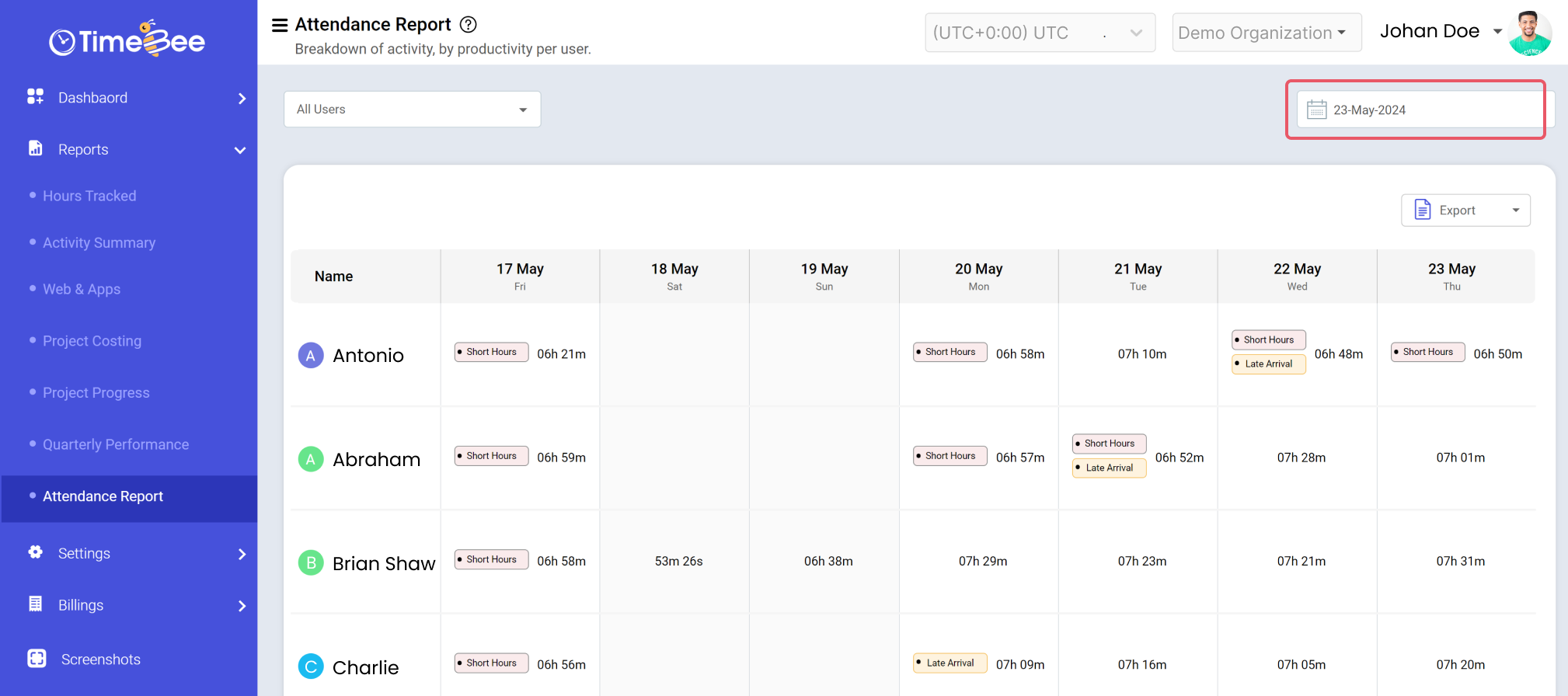
A drop-down calendar will appear. Choose the starting date for the past seven days. Click "OK" to view the attendance sheet.
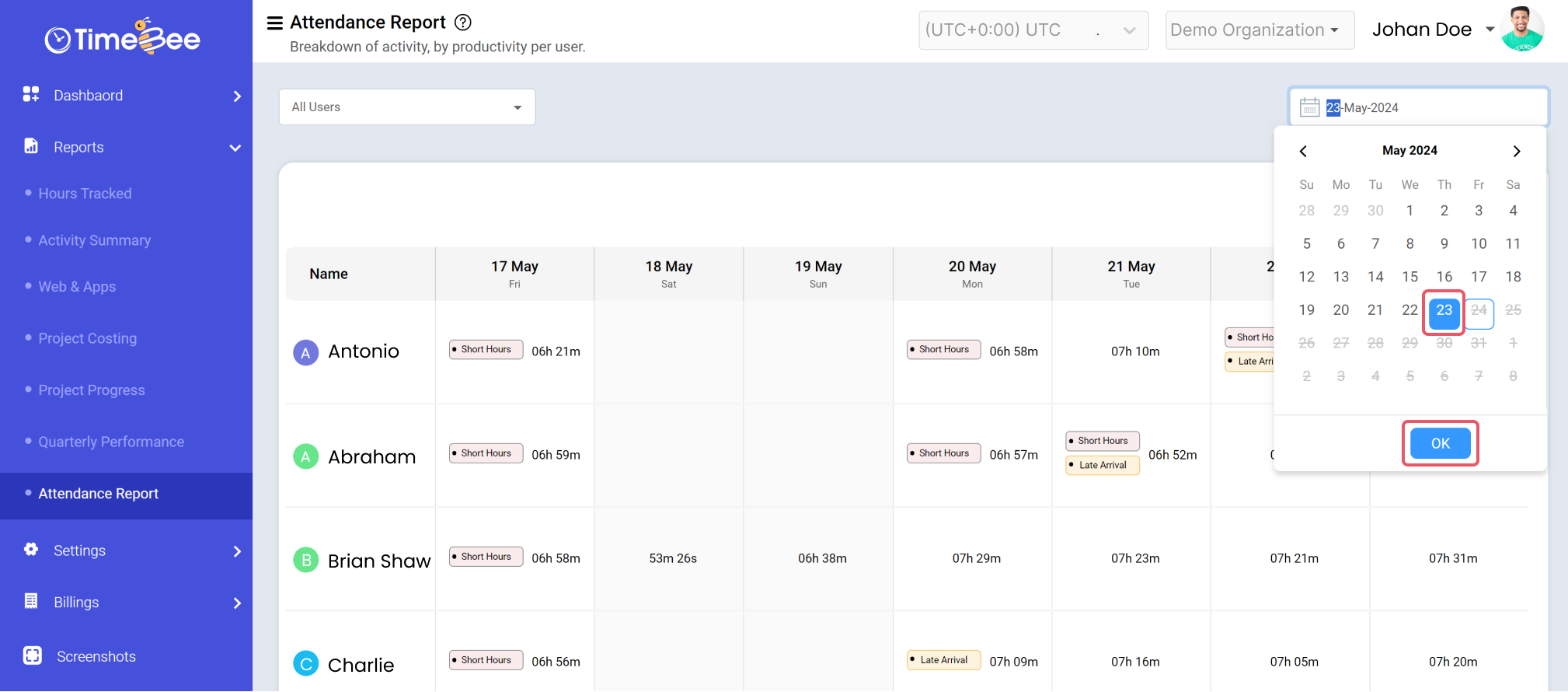
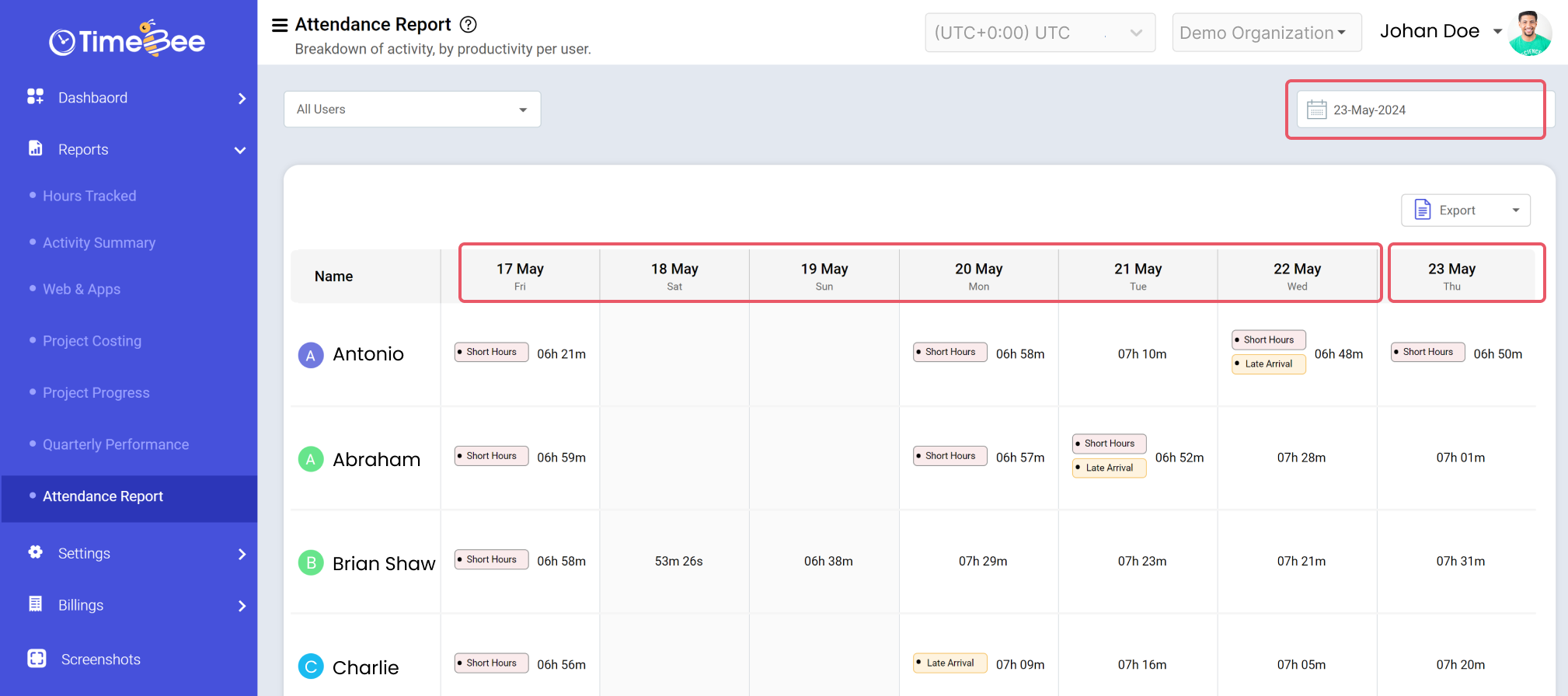
To view the attendance data for all users, scroll down to the bottom of the page and click "Show More."
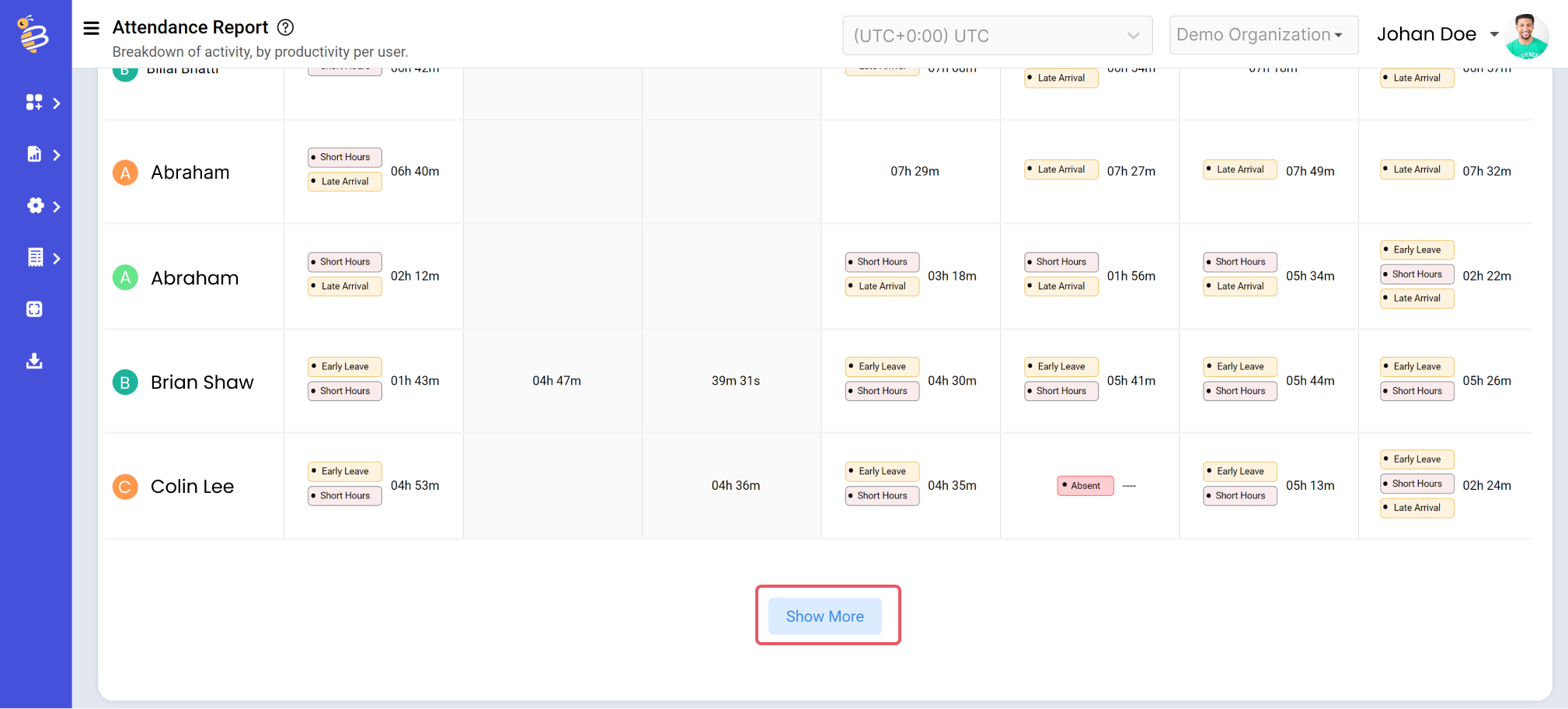
By default, the "All Users" option will be selected in the selection box at the top. To change this, click the box to open a drop-down menu.
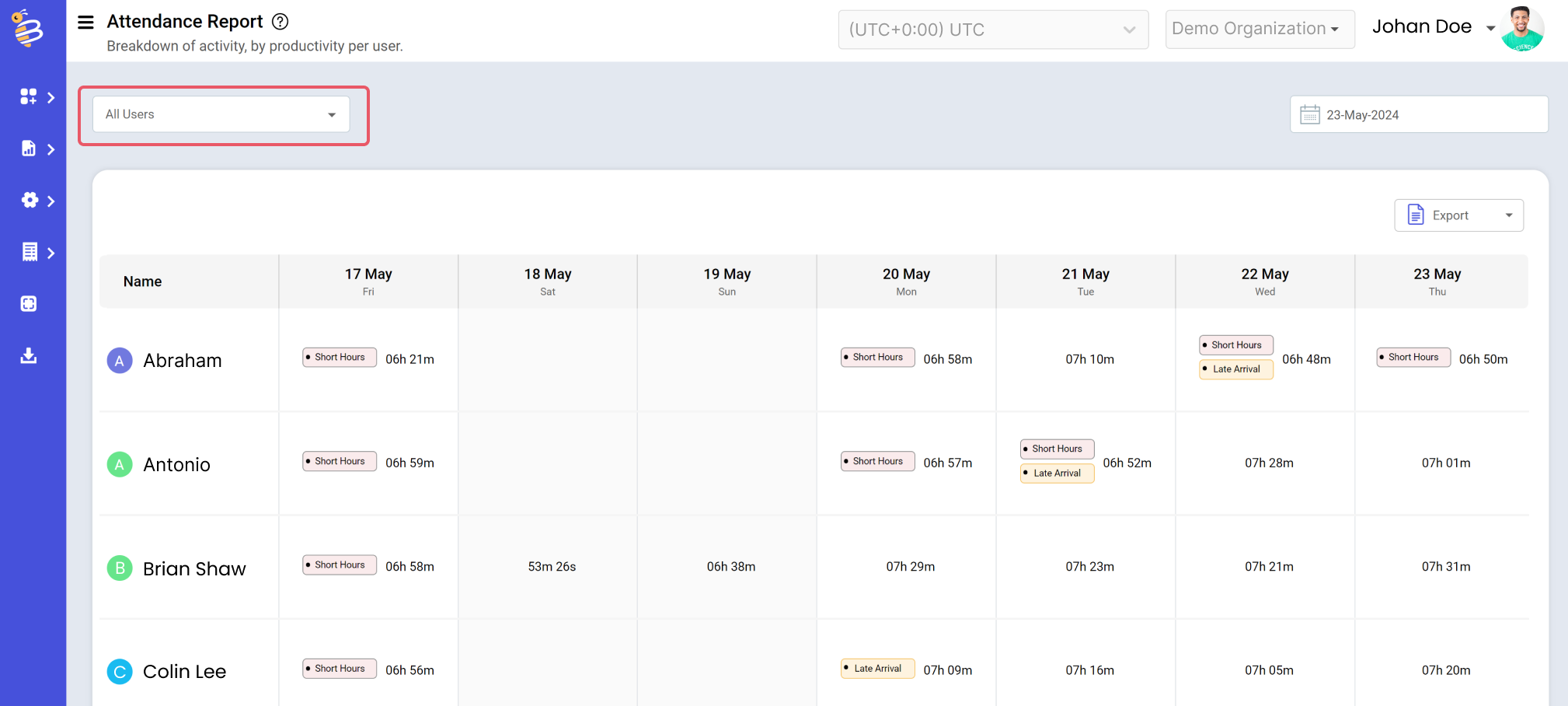
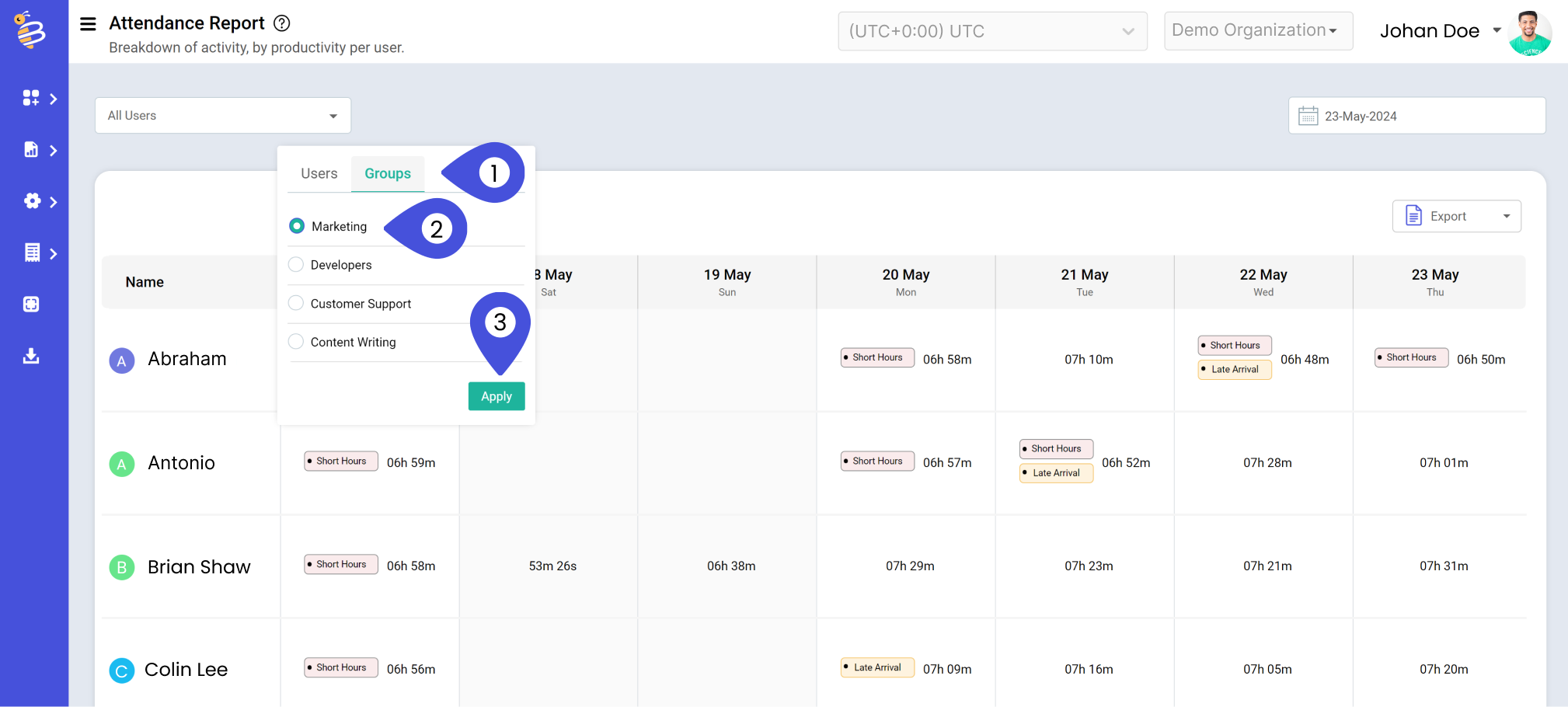
The attendance for the selected group will be displayed on the dashboard.
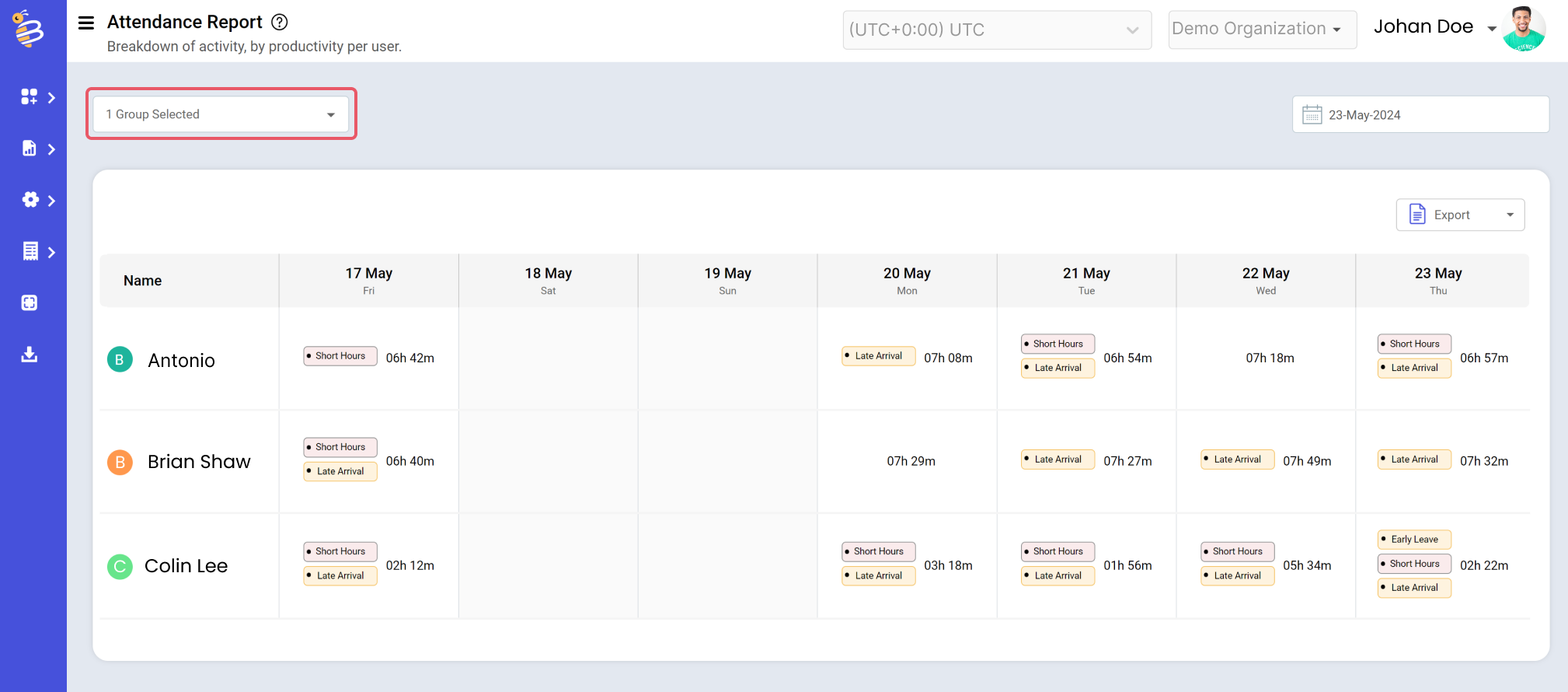
To access the attendance report of a single user, click the dialogue box with “All Users.” A drop-down menu will appear. By default, the “User” button will be selected. If not, click on the “Users” button.
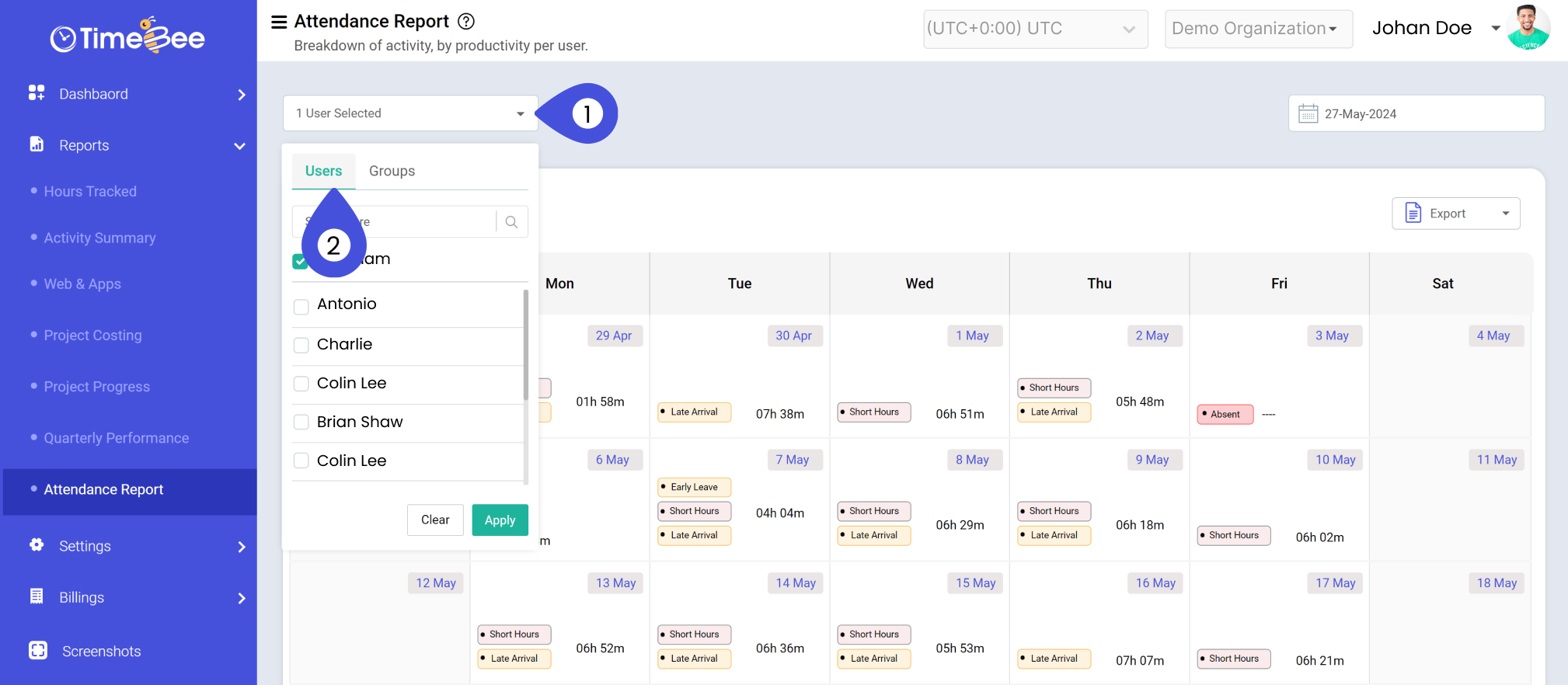
Select the name you want to see the data from the list below. To select a person, click on the checkbox with the name. Click “Apply” to see the attendance report.
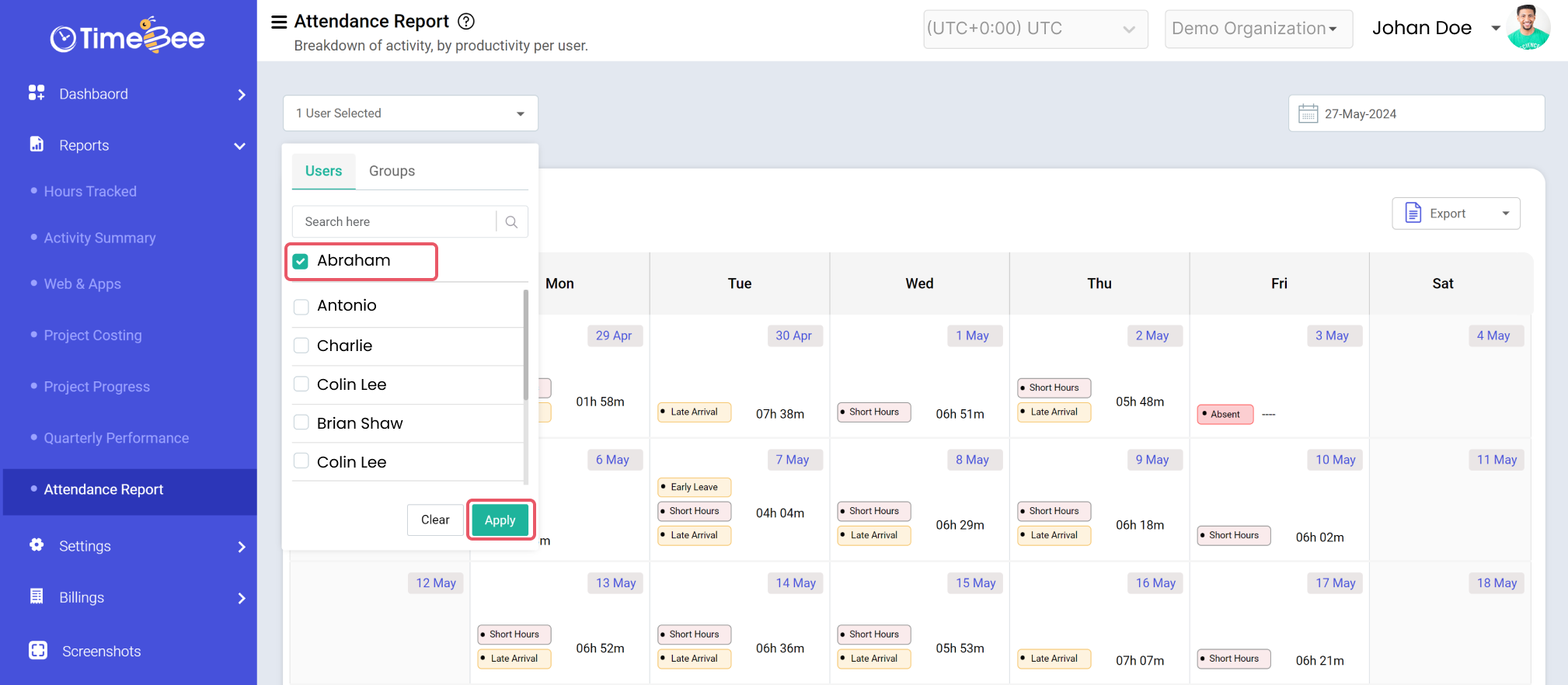
You can see the attendance report for the whole month of the selected person.
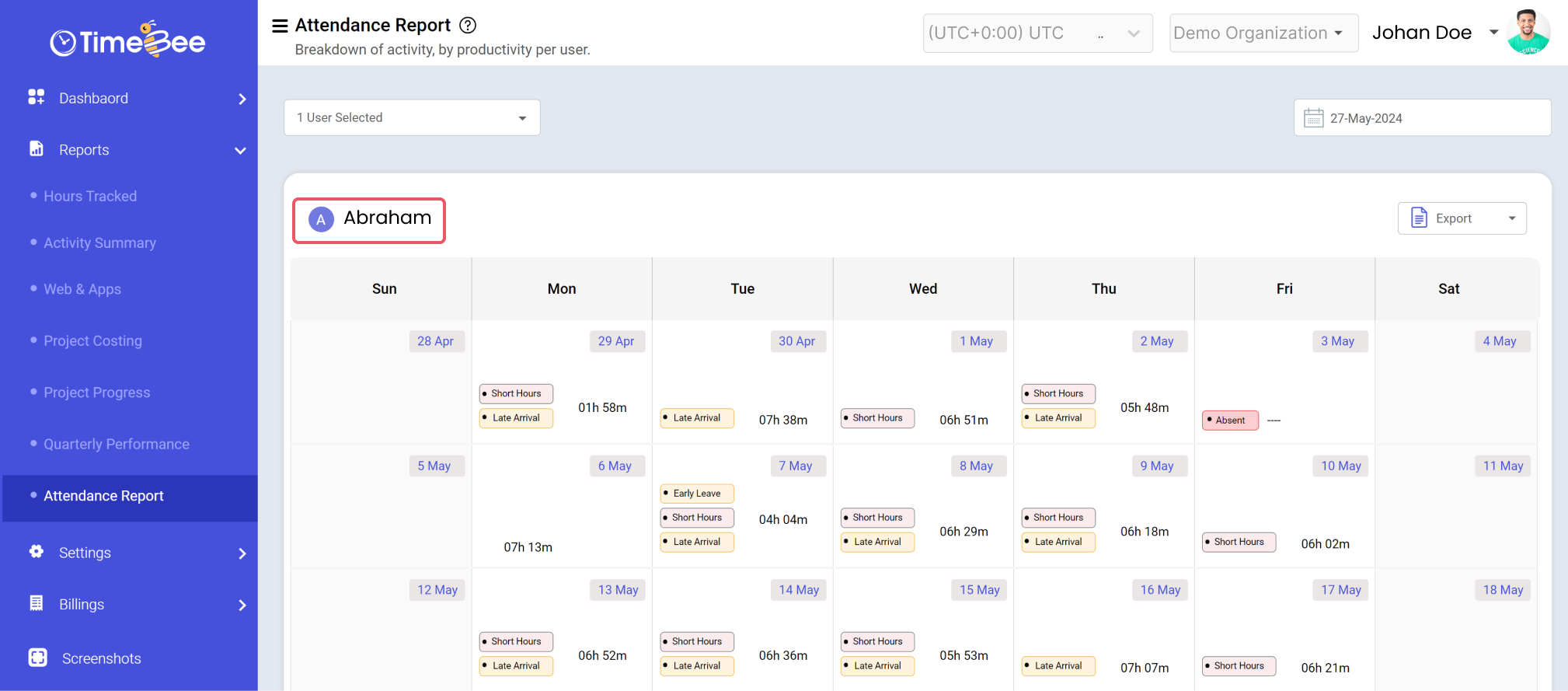
To go back to default settings, click the “Clear” button on the drop-down menu.
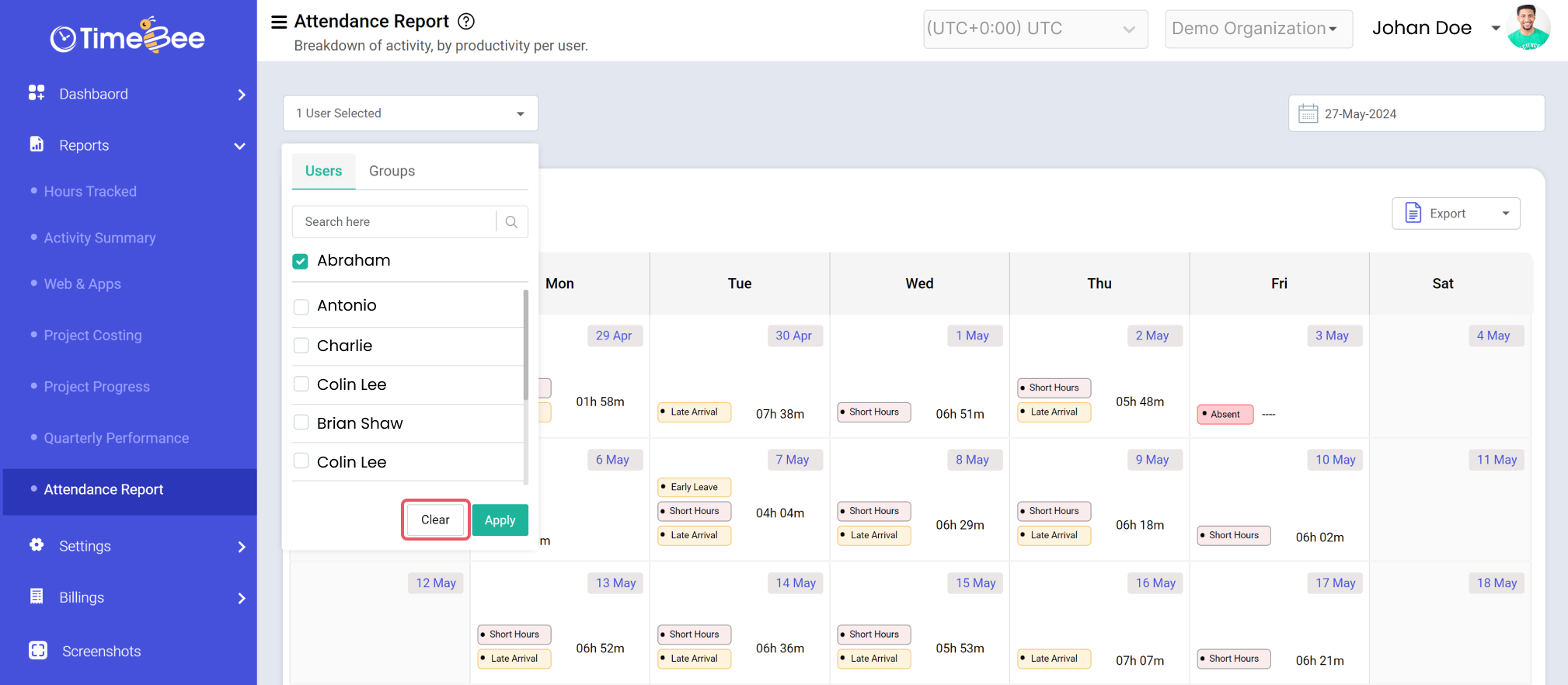
Click the “Export” box in the right corner below the date box.
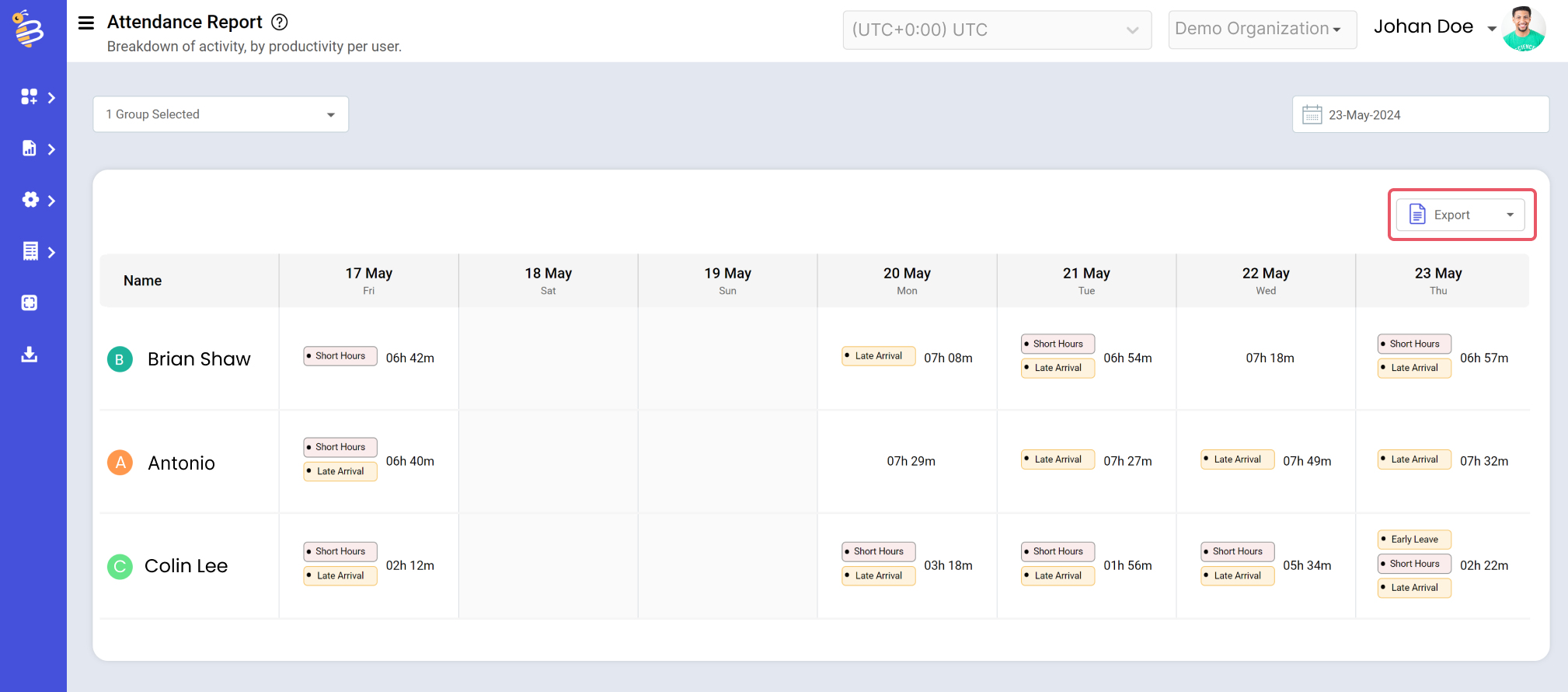
A dropdown will appear with various formats available for downloading the report. Choose 'PDF'.
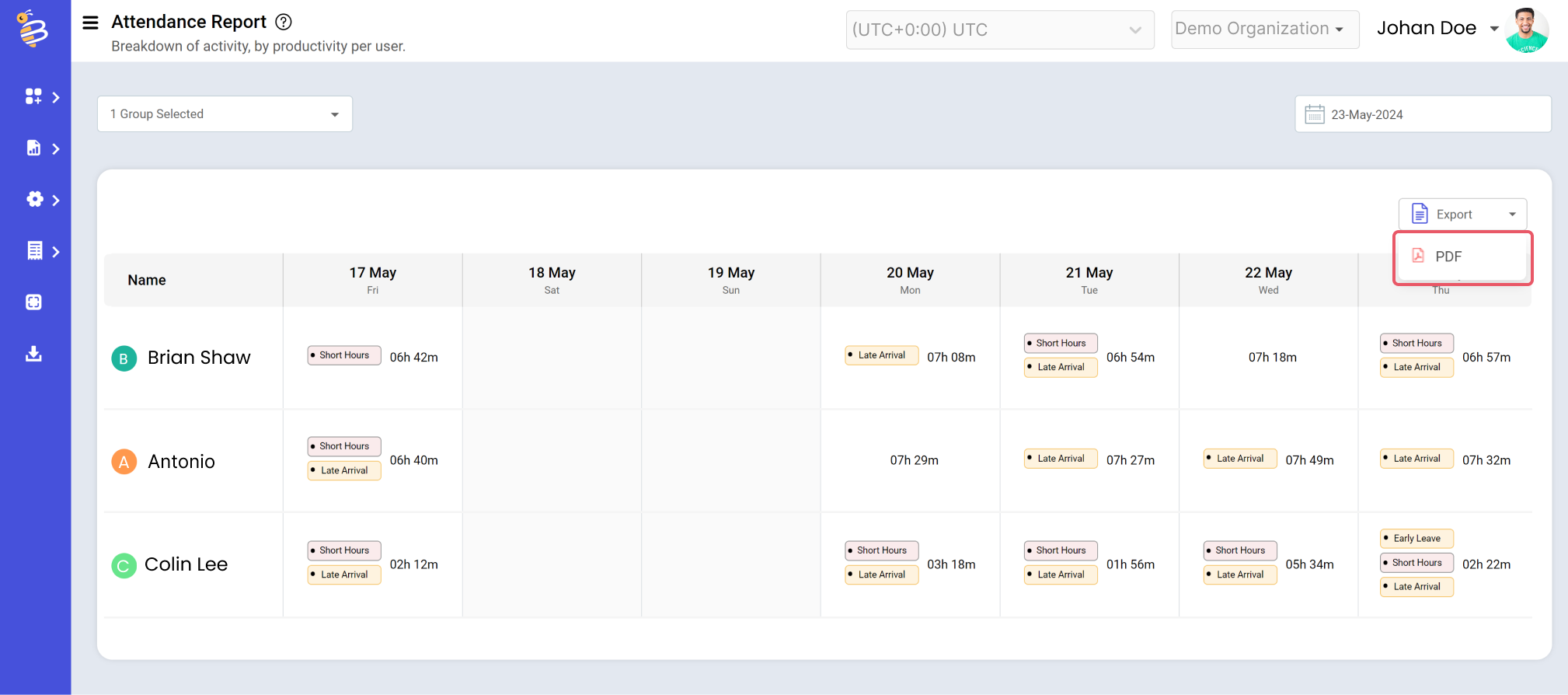
Another tab will open in your browser with the PDF. Click the "Download" button within the PDF to download the attendance sheet for the selected seven days.
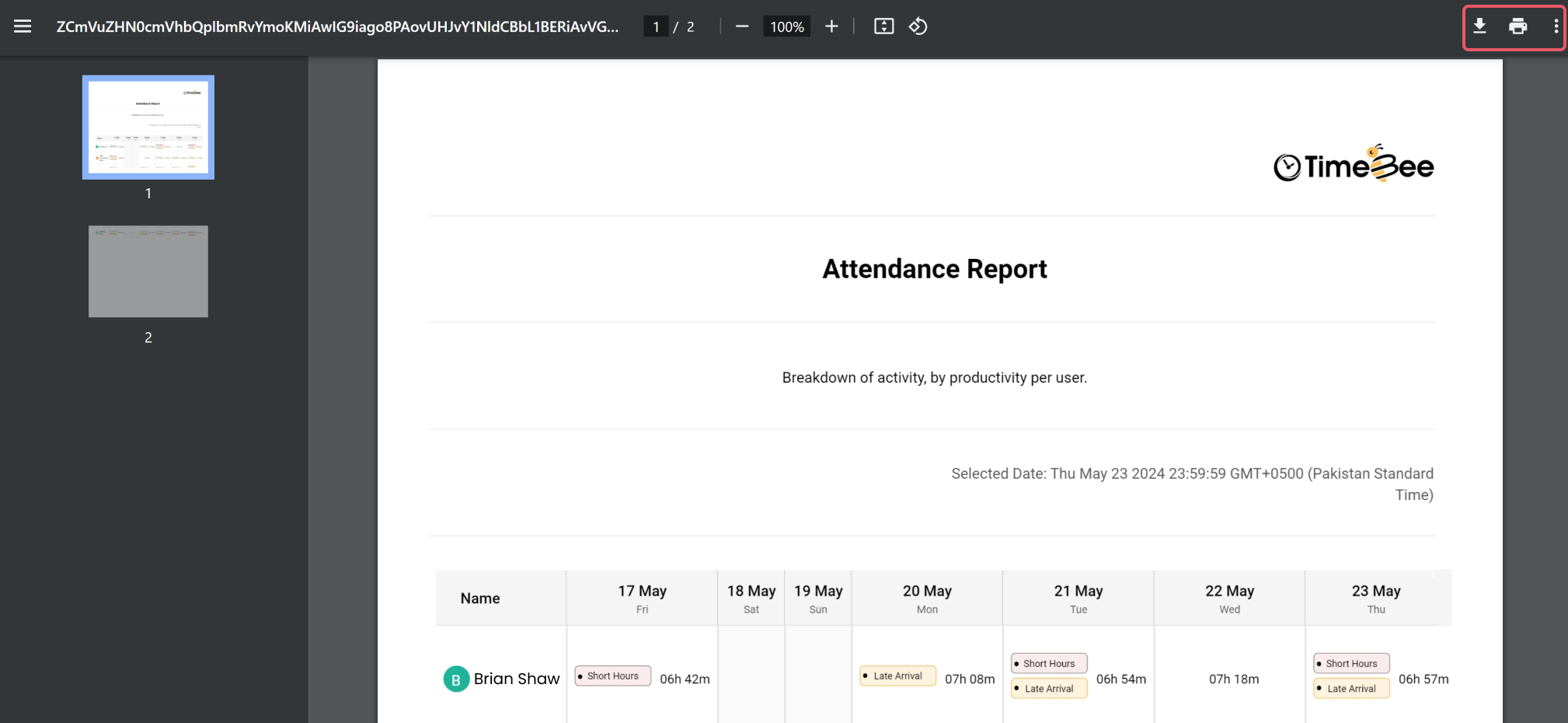
Try it free for 14 days and see how it can be your savior!