TimeBee’s Email Notification feature automatically sends updates on the team’s Activity Summary, Hours Tracked, Web and Apps Usage, Attendance, and more in an email report directly to your inbox.
The email report can provide a daily summary of each team member’s work day to ensure compliance with company policy and transparency in work activities.
The “Email Notification” dashboard will appear.
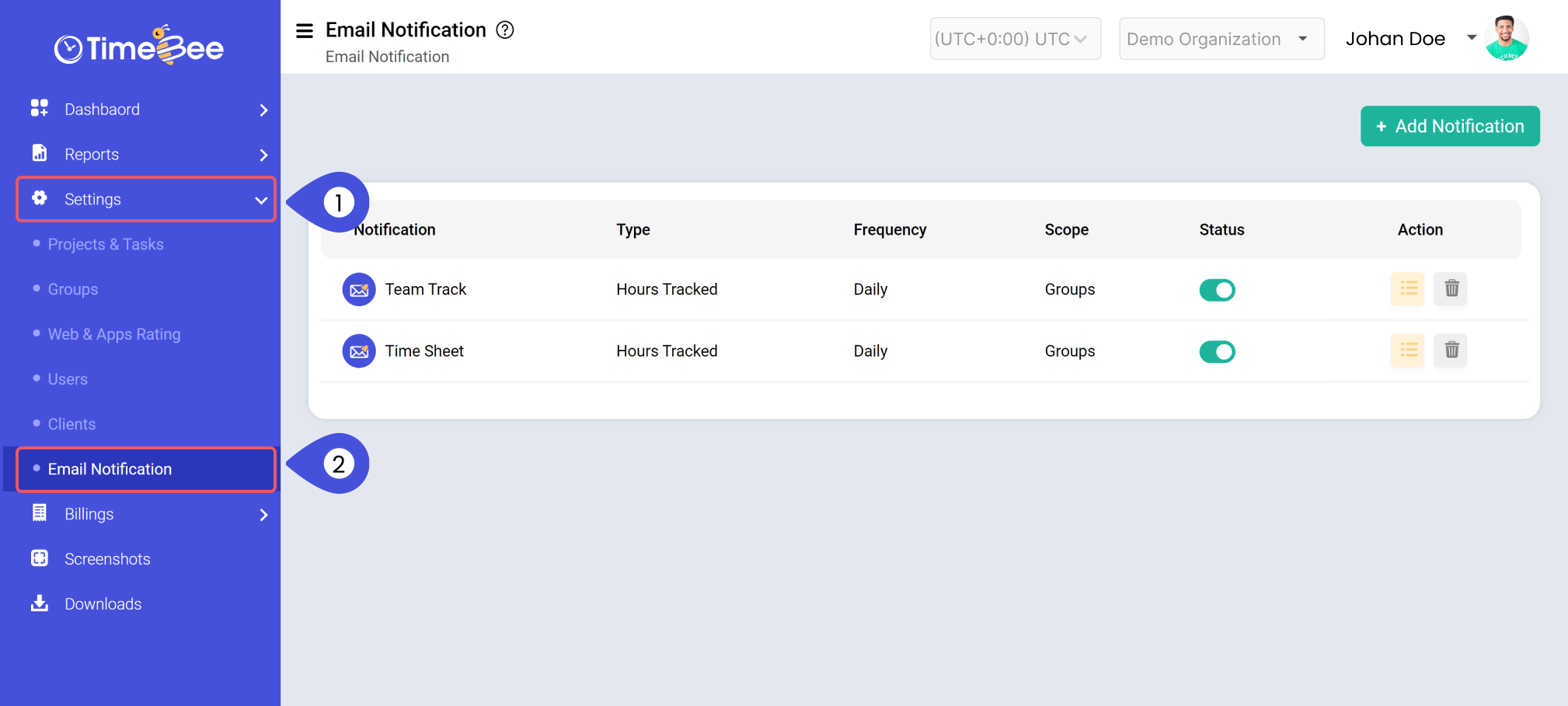
If you haven't set up any email notifications yet, a message will prompt you to create one. If you have already set up email notifications, this page will display your existing notifications.
Click on the “Add Notification” button on the top right corner.
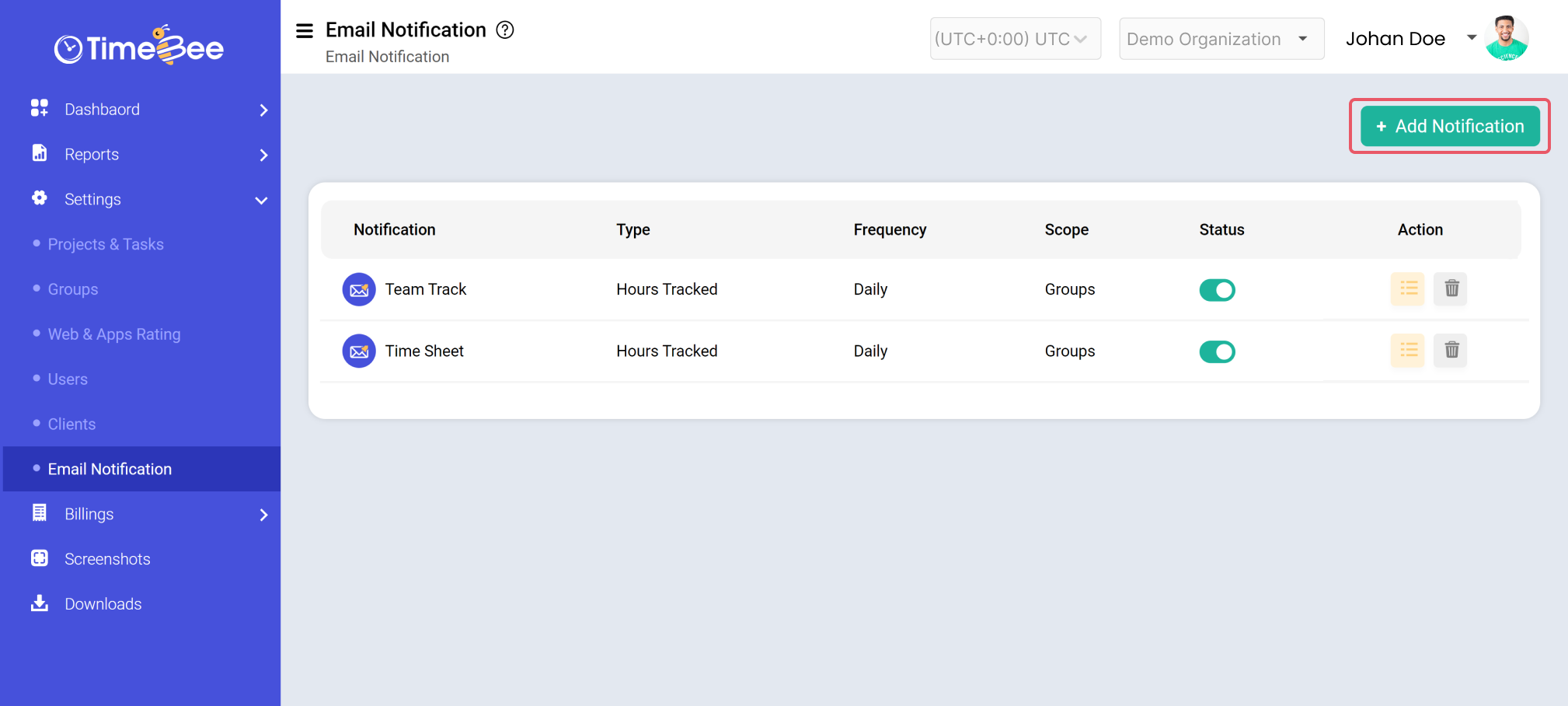
A new Dialogue Box will appear.
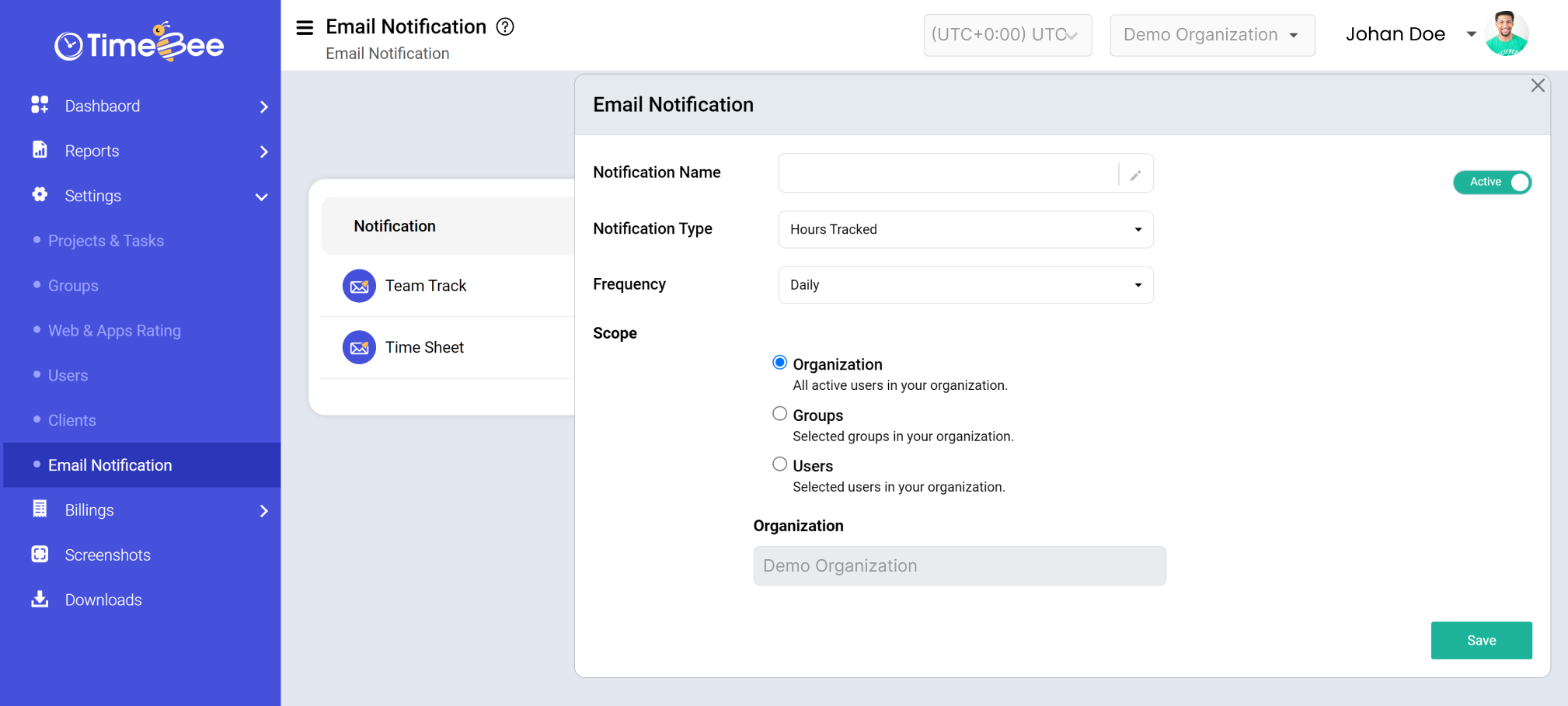
This dialog box will prompt you to enter details about the email report you want to receive. Follow the steps below to create an email notification.
Organization: Hours Tracked report for all employees within the organization.
Groups: Generate a report for a specific group or team.
User: Receive a daily Hours Tracked Report for a particular user.
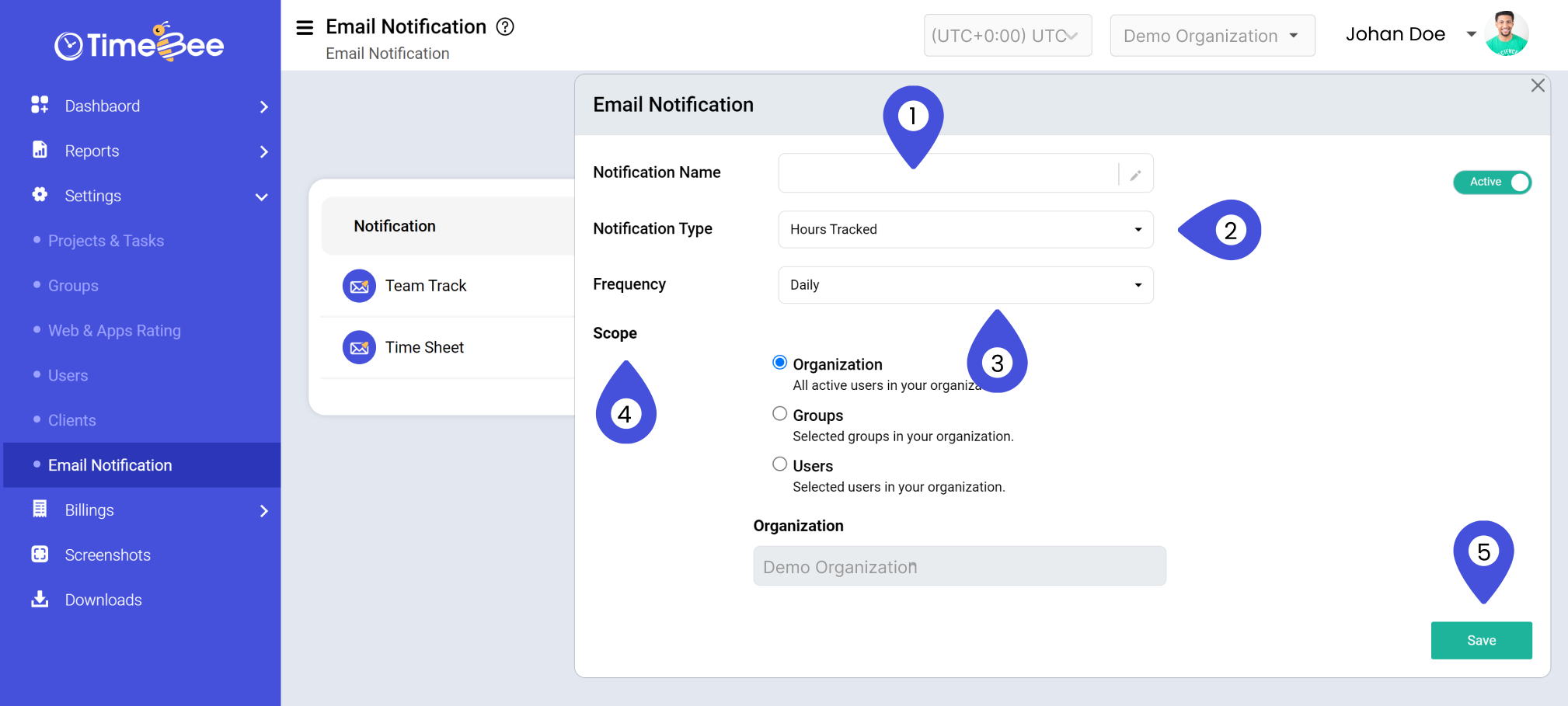
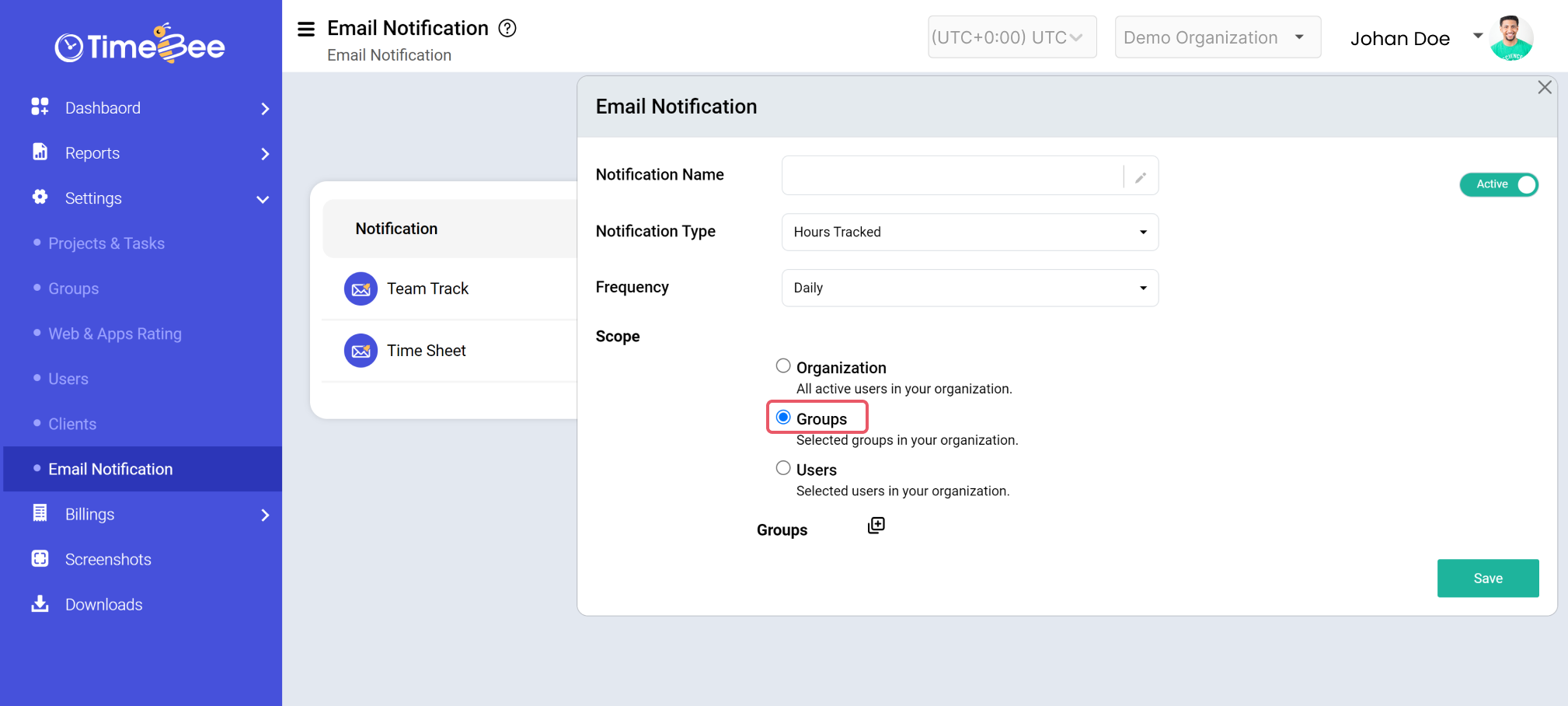
A list of all existing groups in your organization on TimeBee will appear at the bottom.
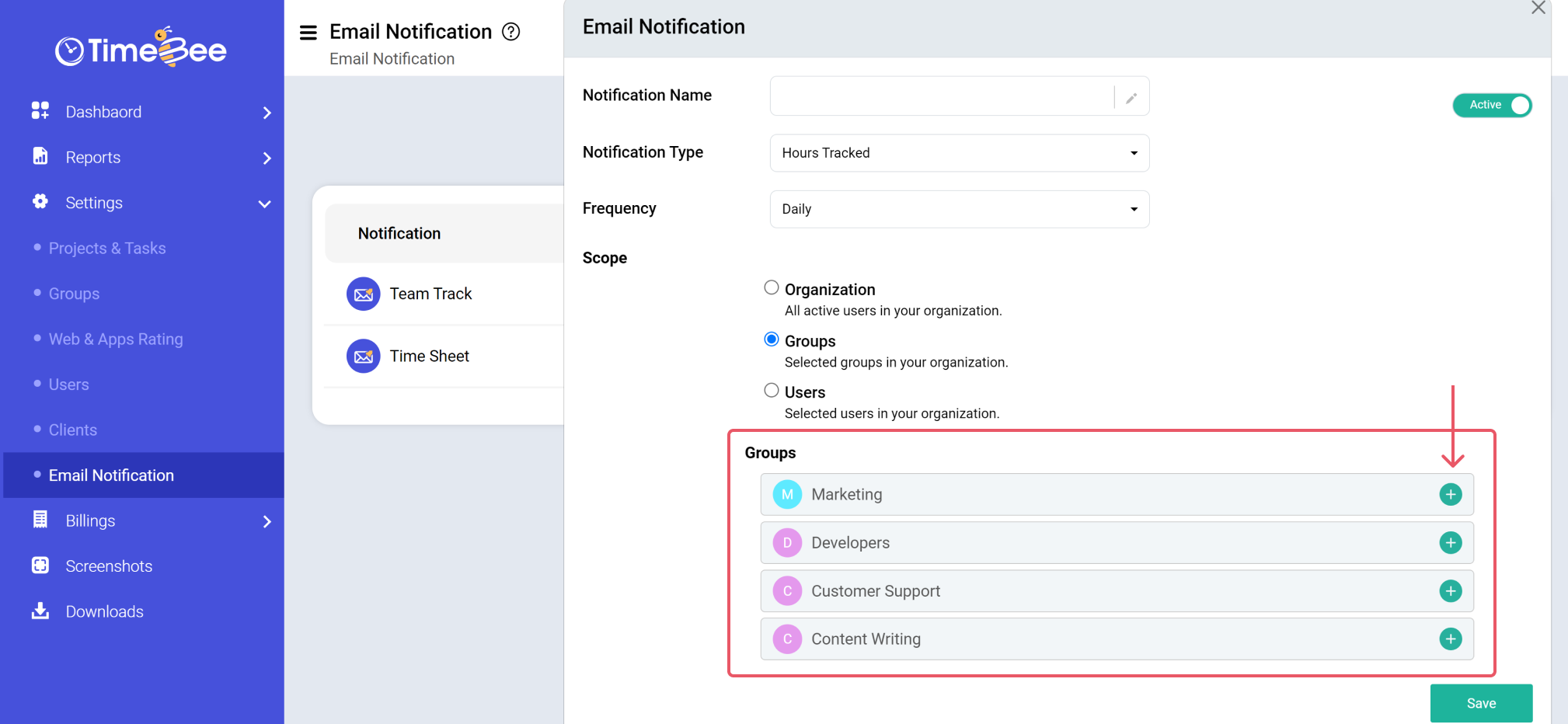
The groups you select will be displayed at the end of the list.
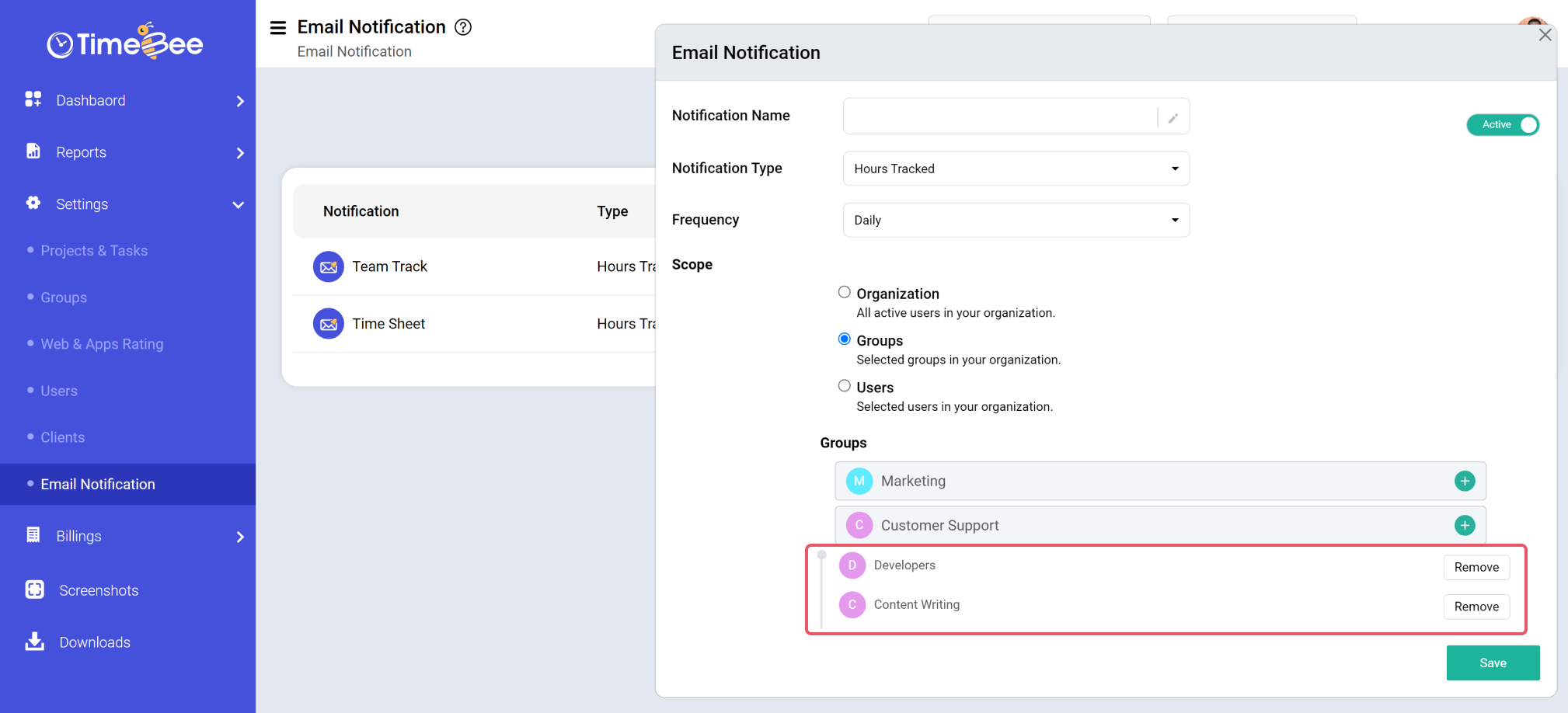
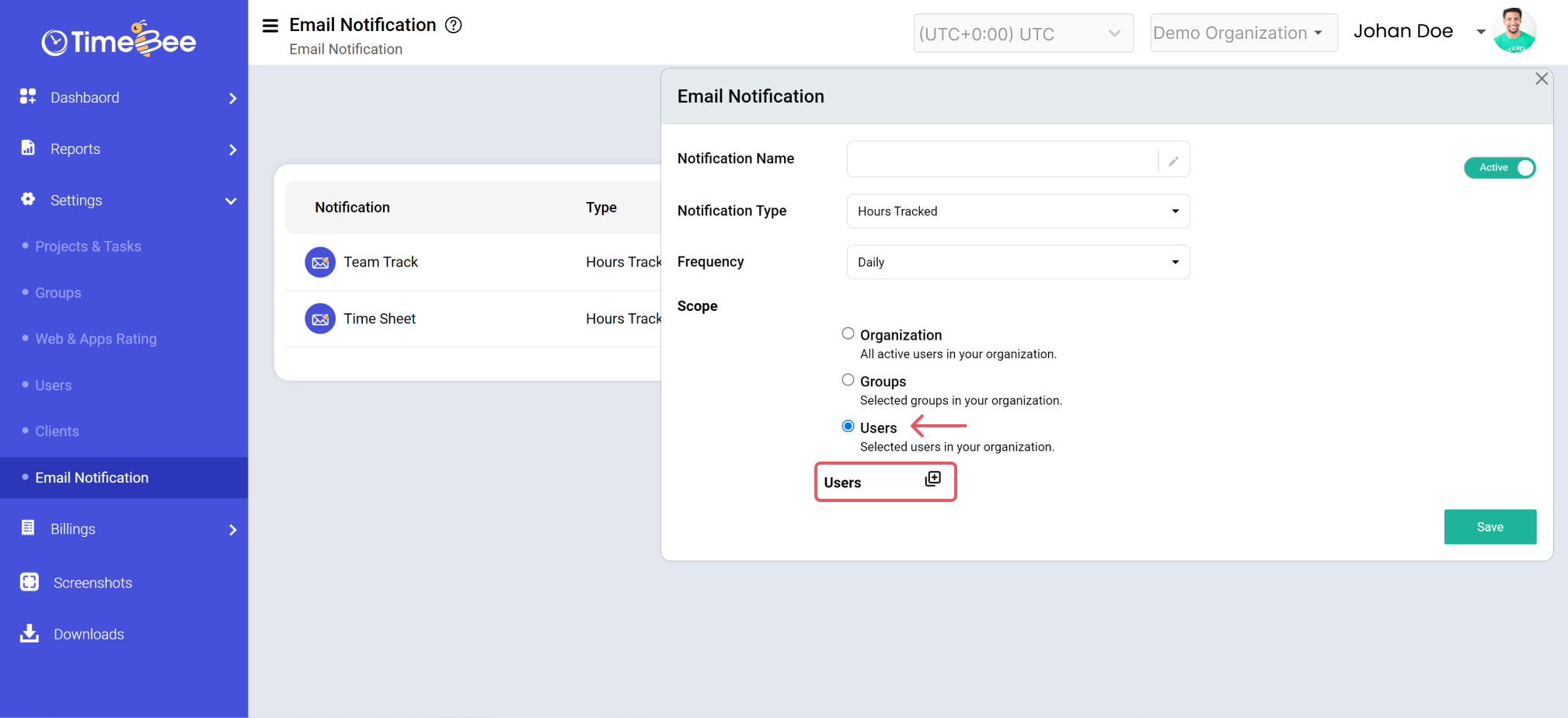
A list of all existing users in your organization on TimeBee will be displayed at the bottom.
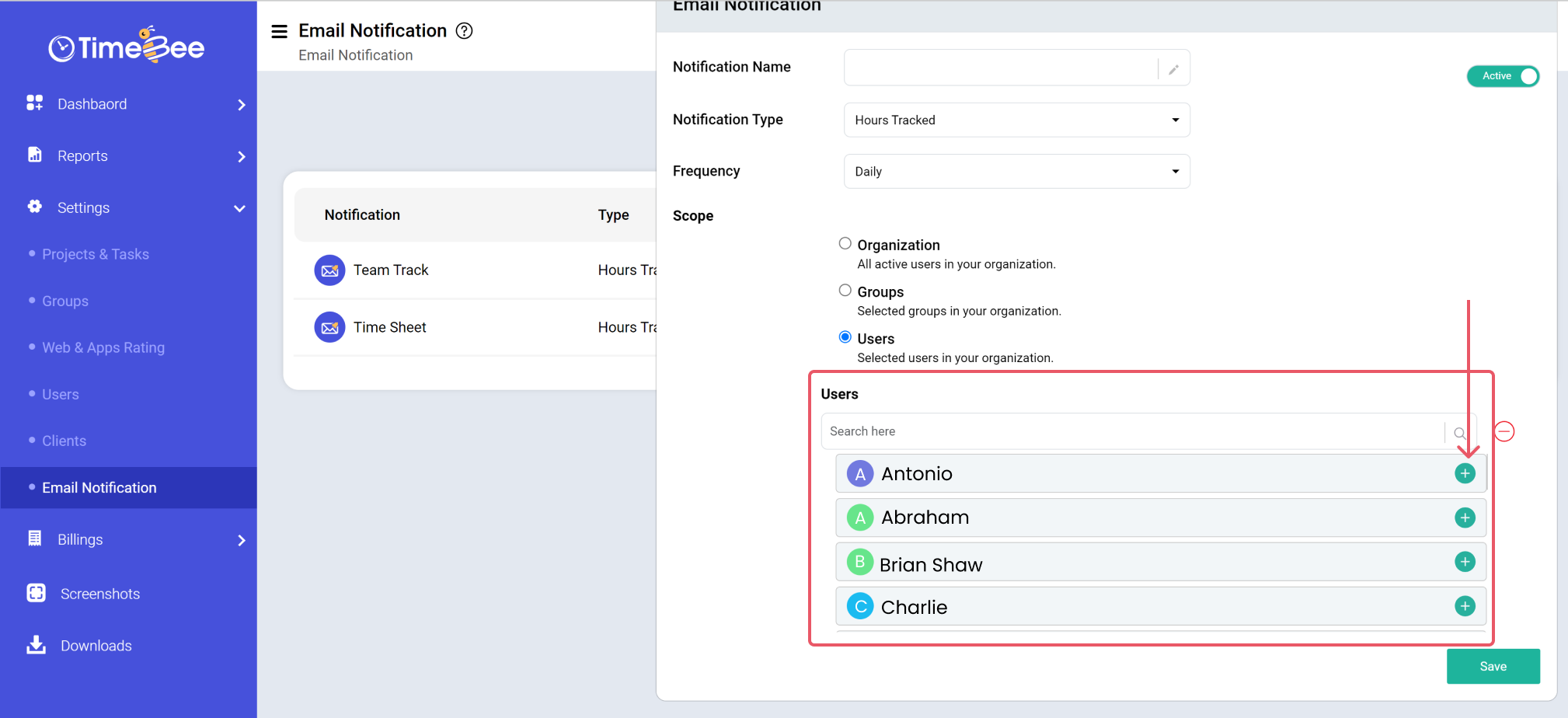
The users you select will be shown at the end of the list.
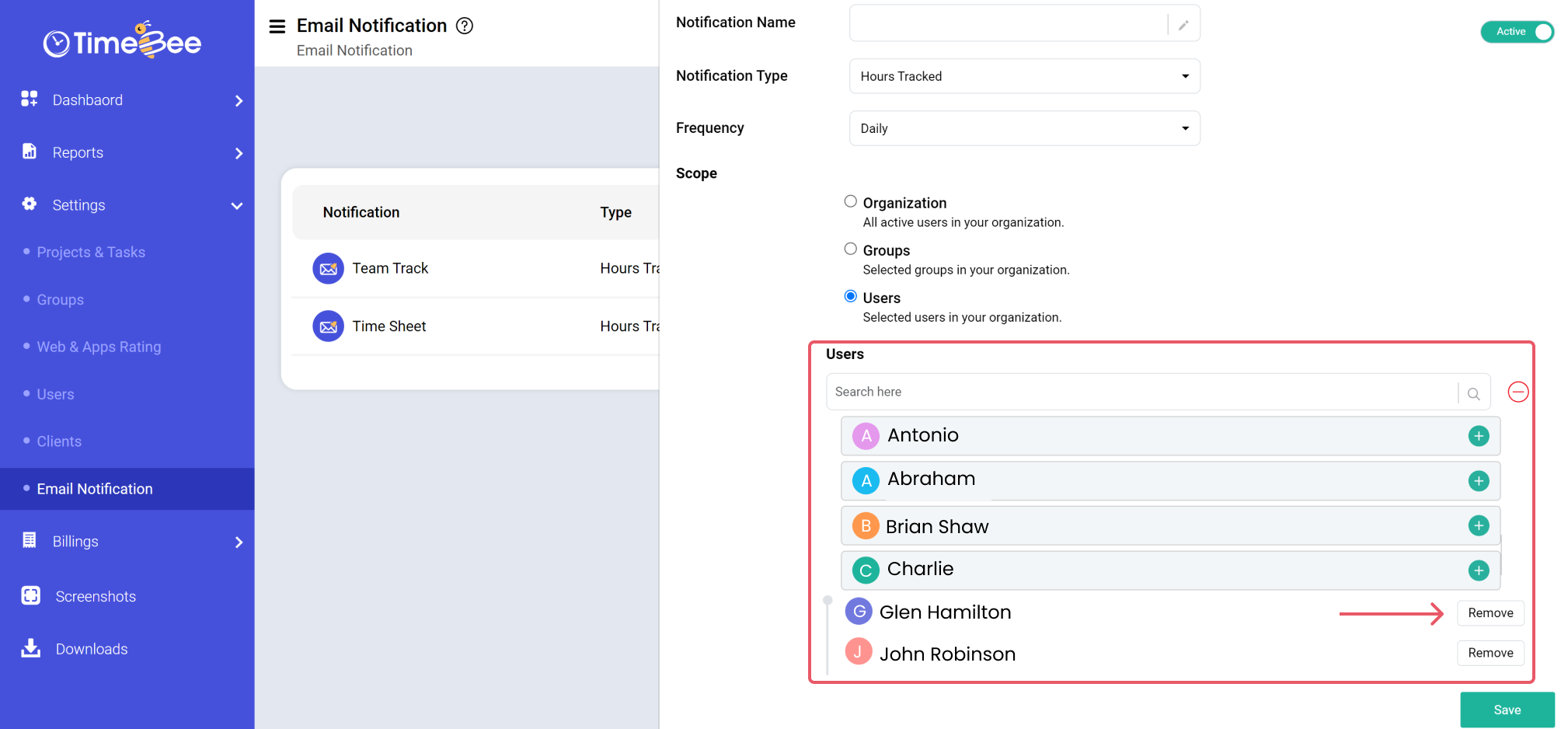
You can also find a specific user by typing their name in the “Search here” text box.
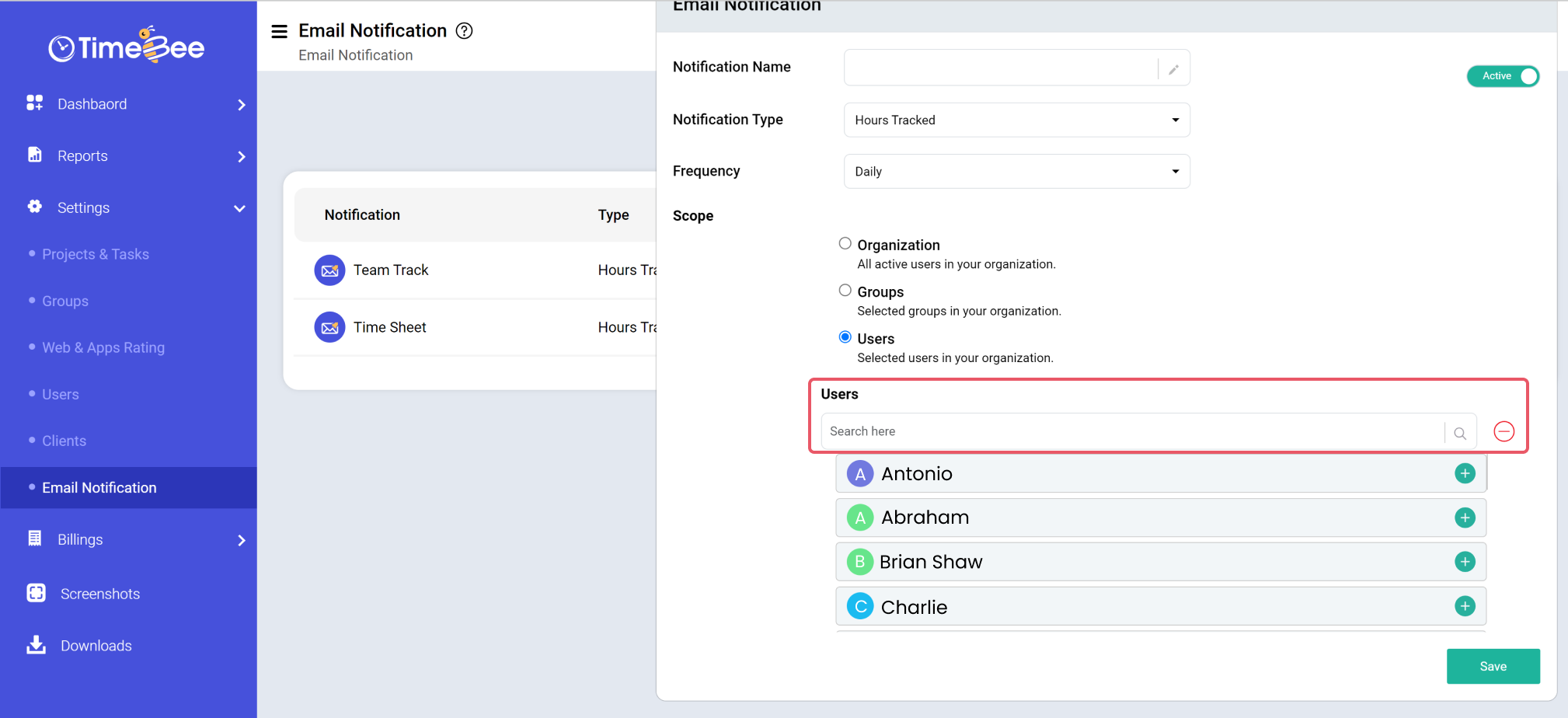
After selecting the groups and users, click the "Save" button to start receiving the notifications.
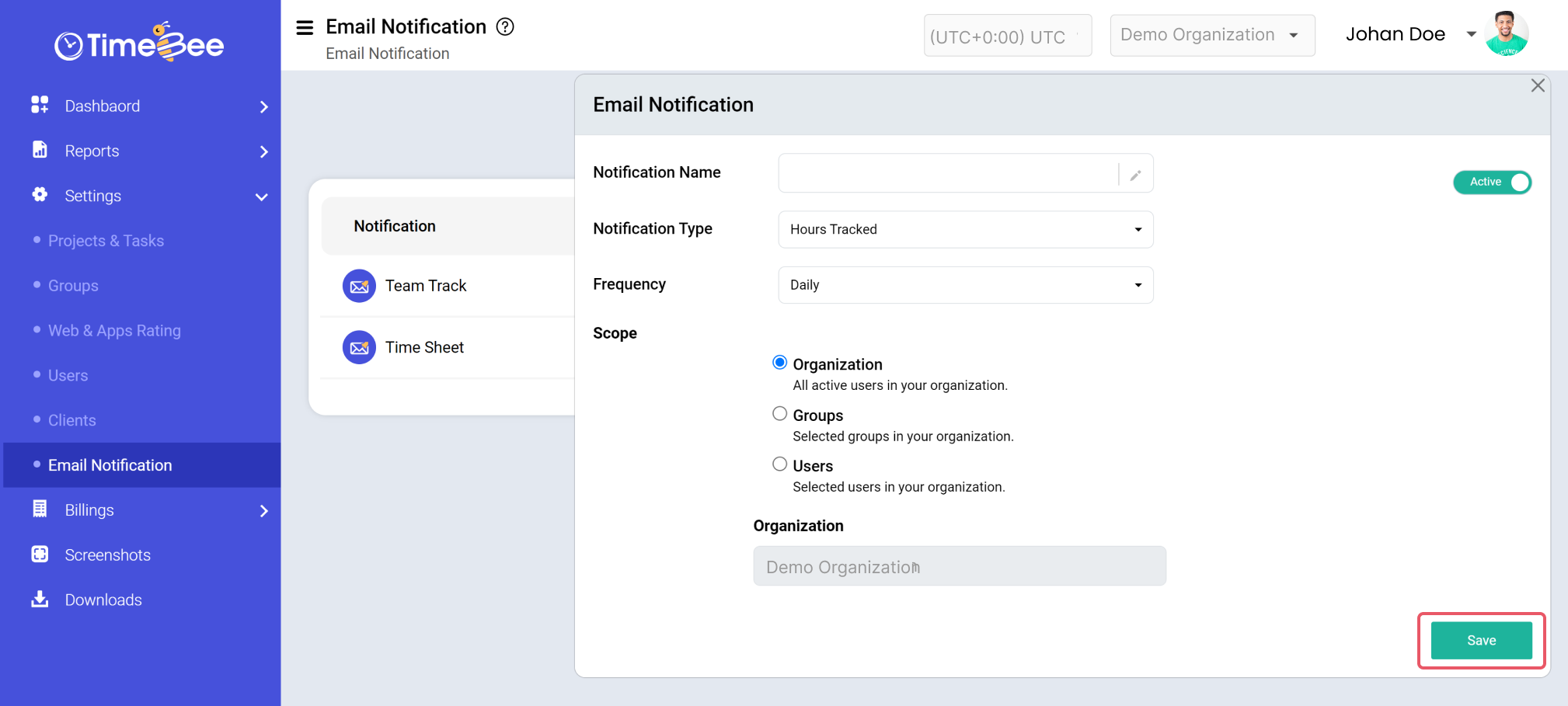
Your email notification is now set. You can view all configured notifications on the Email Notification Dashboard.
All notifications are displayed on the dashboard, showing the name, type, frequency, and scope you selected.
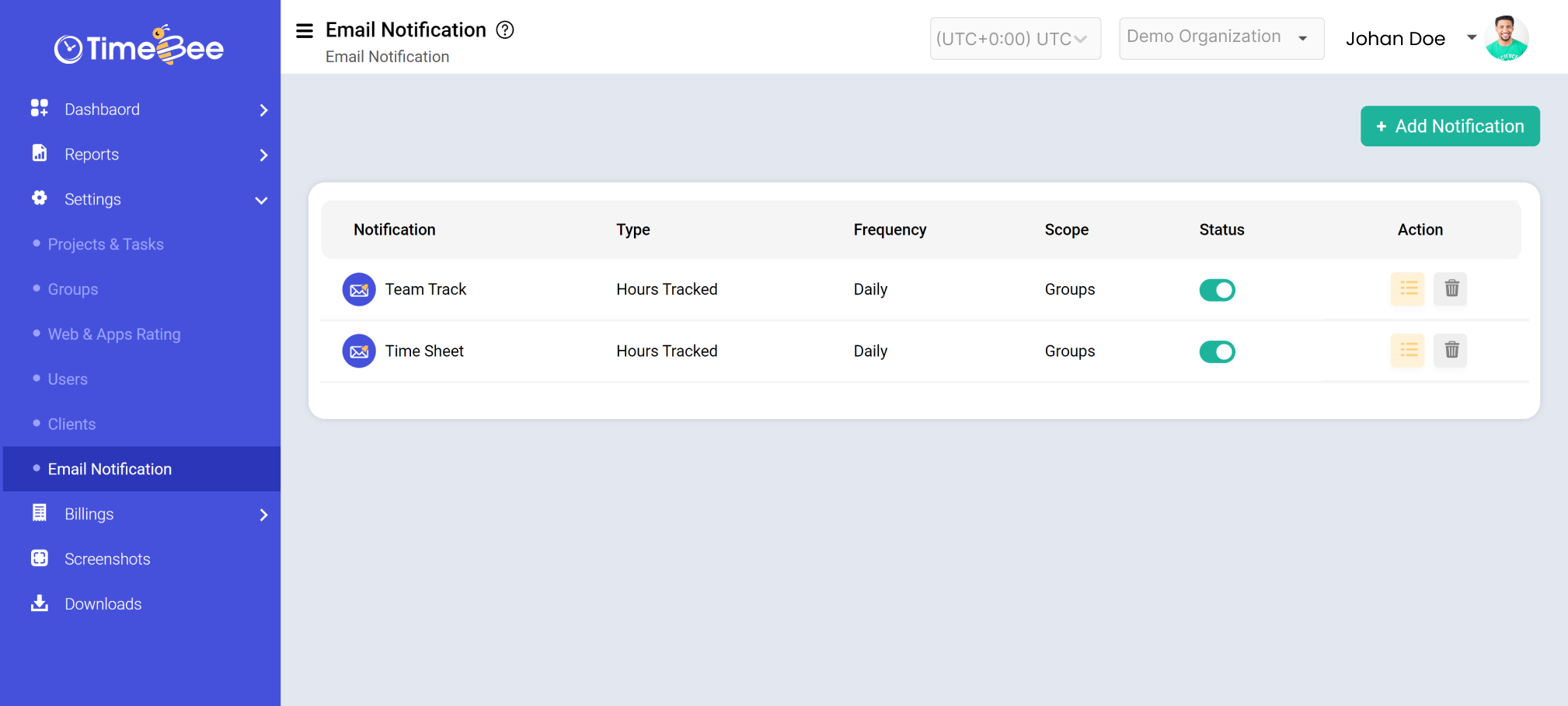
To turn off the notifications, you can toggle the “Status” button.
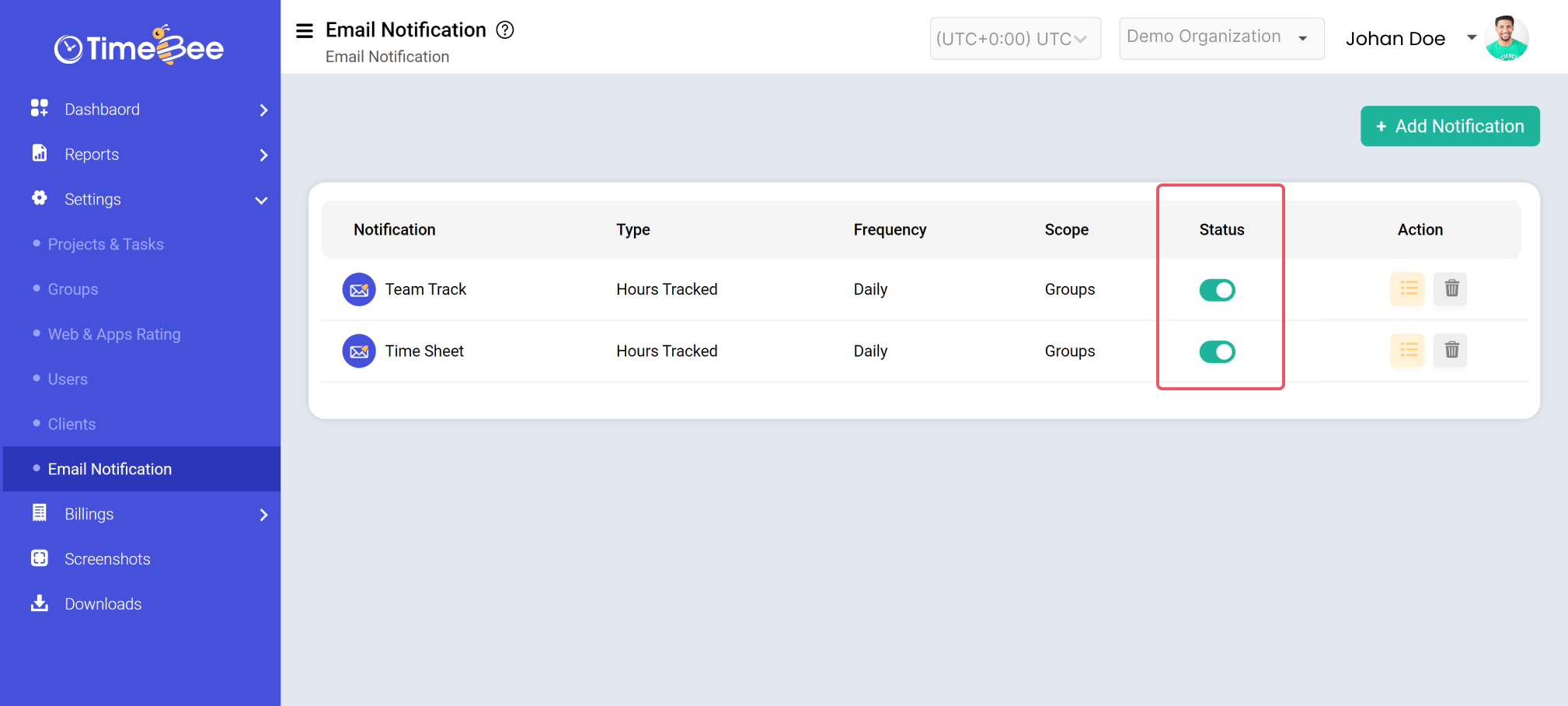
To modify the settings or view the details of a specific notification, click on the "triple bar" in the Action column.
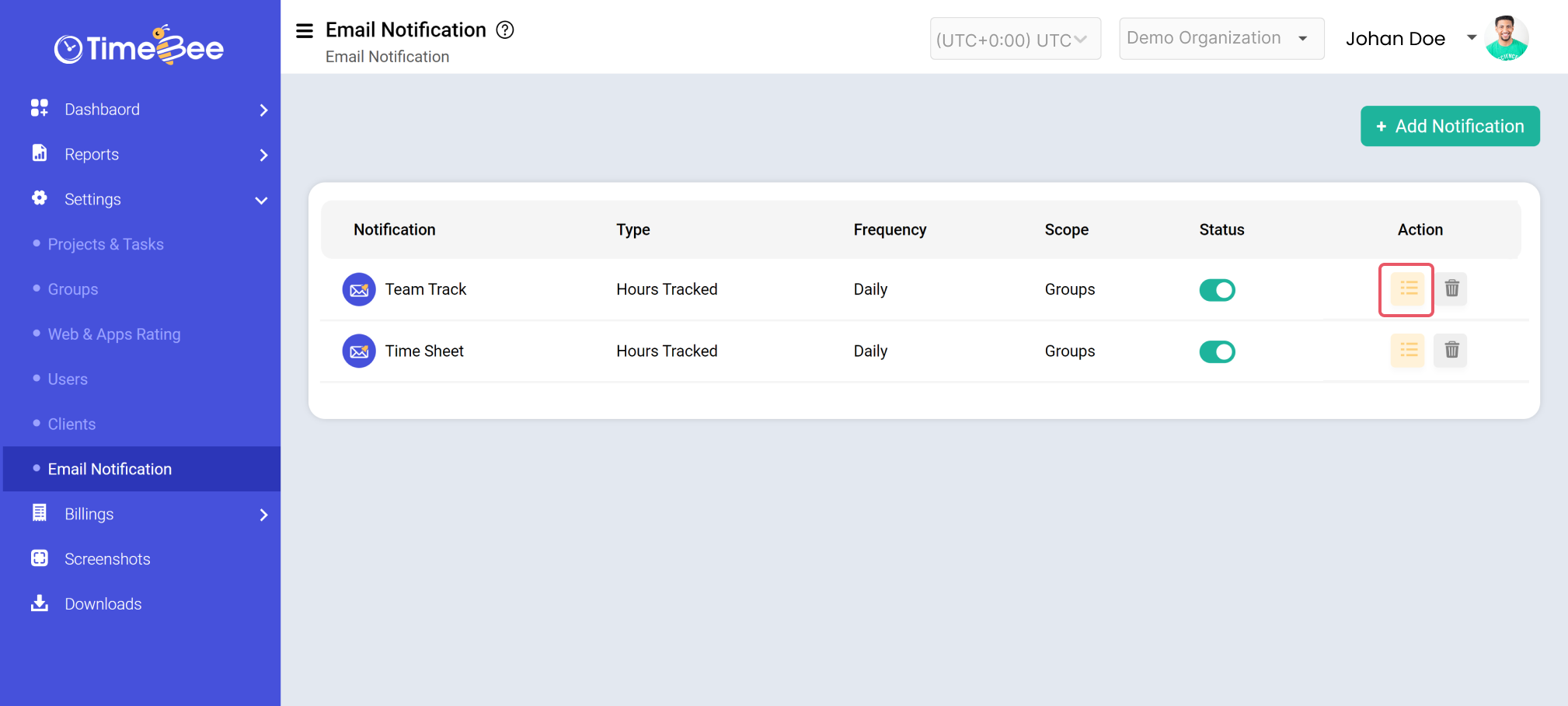
The notification setup page will reappear. Make the necessary changes and click the "Save" button to save them.
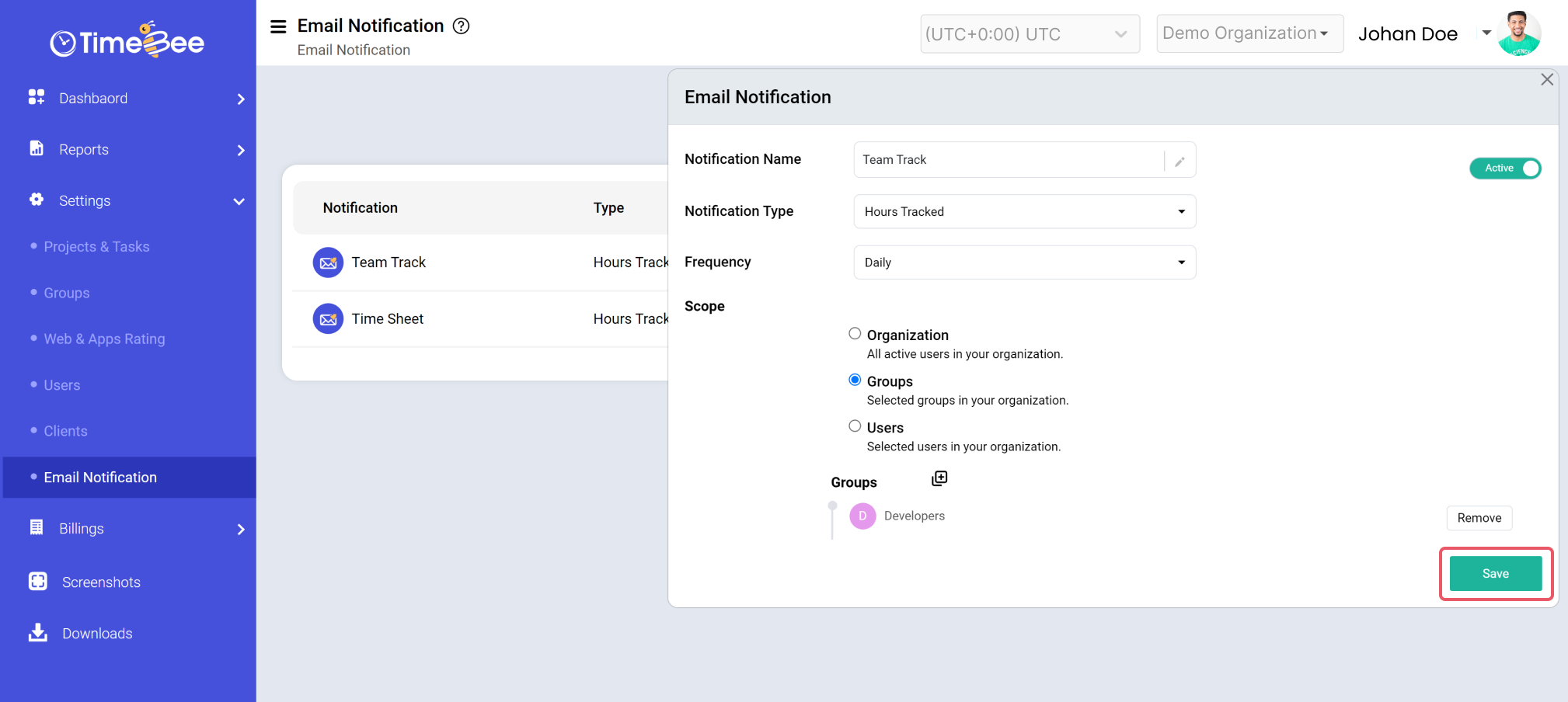
To delete the notification, click the bin icon under the Action column.
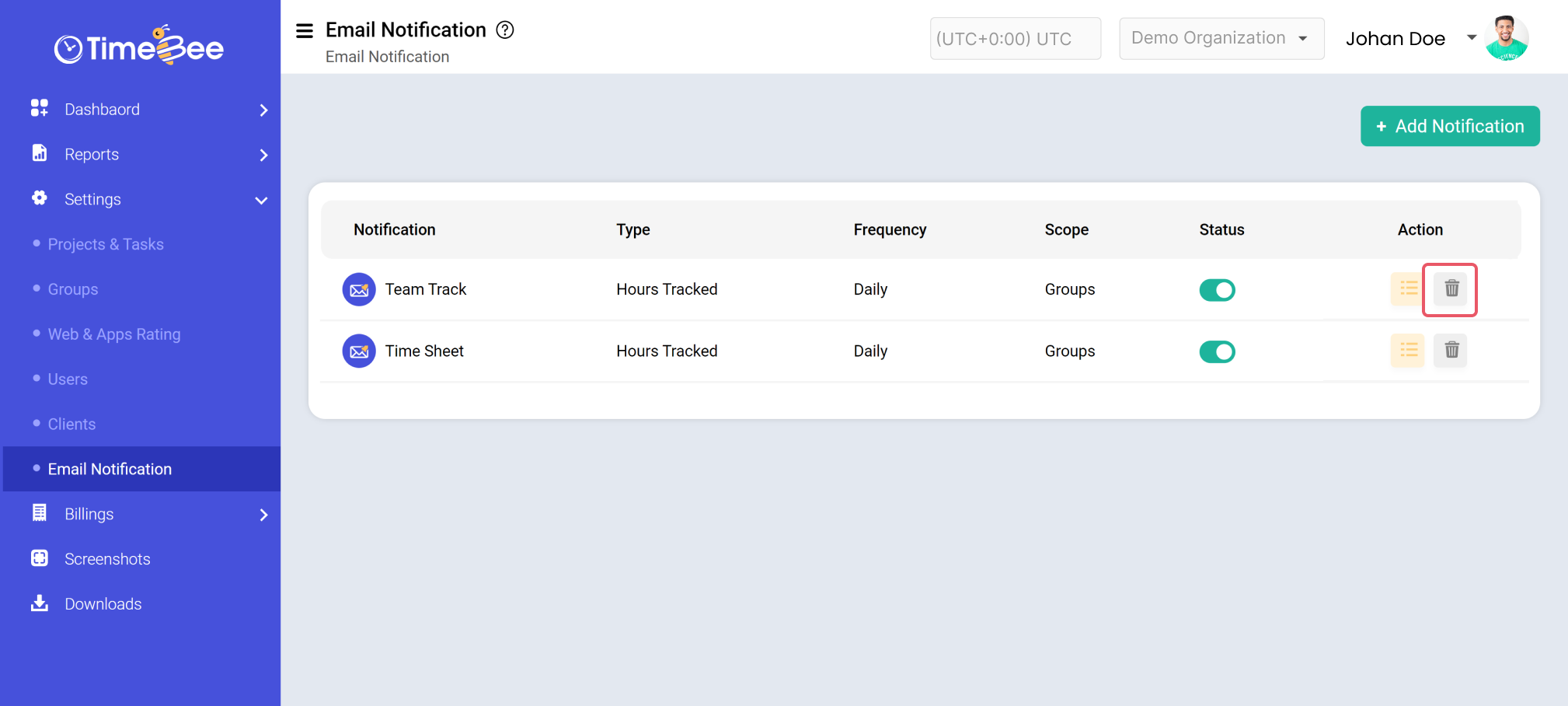
To add more notifications to the dashboard. Click “Add Notification” and repeat the whole process.
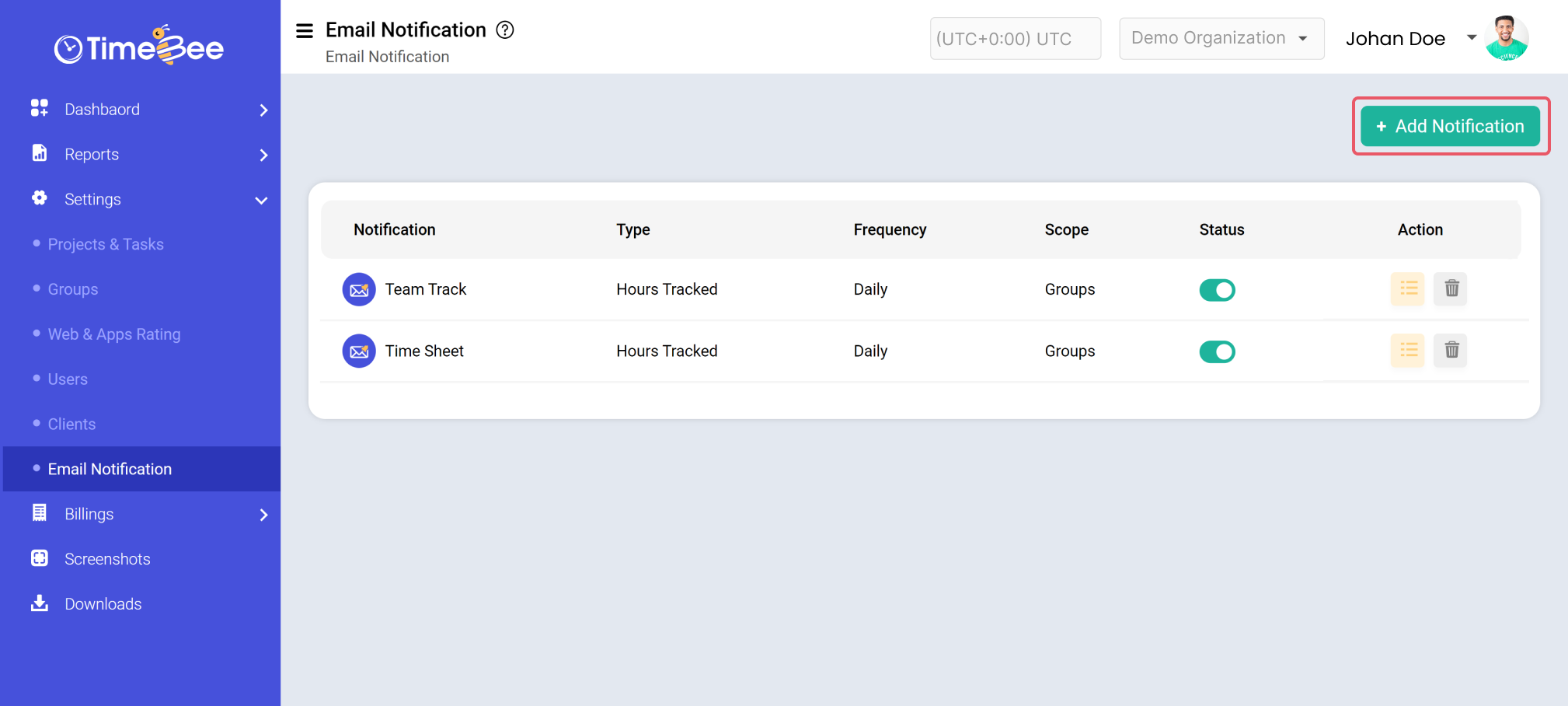
The email notifications are concise and to the point, displaying the following attributes.
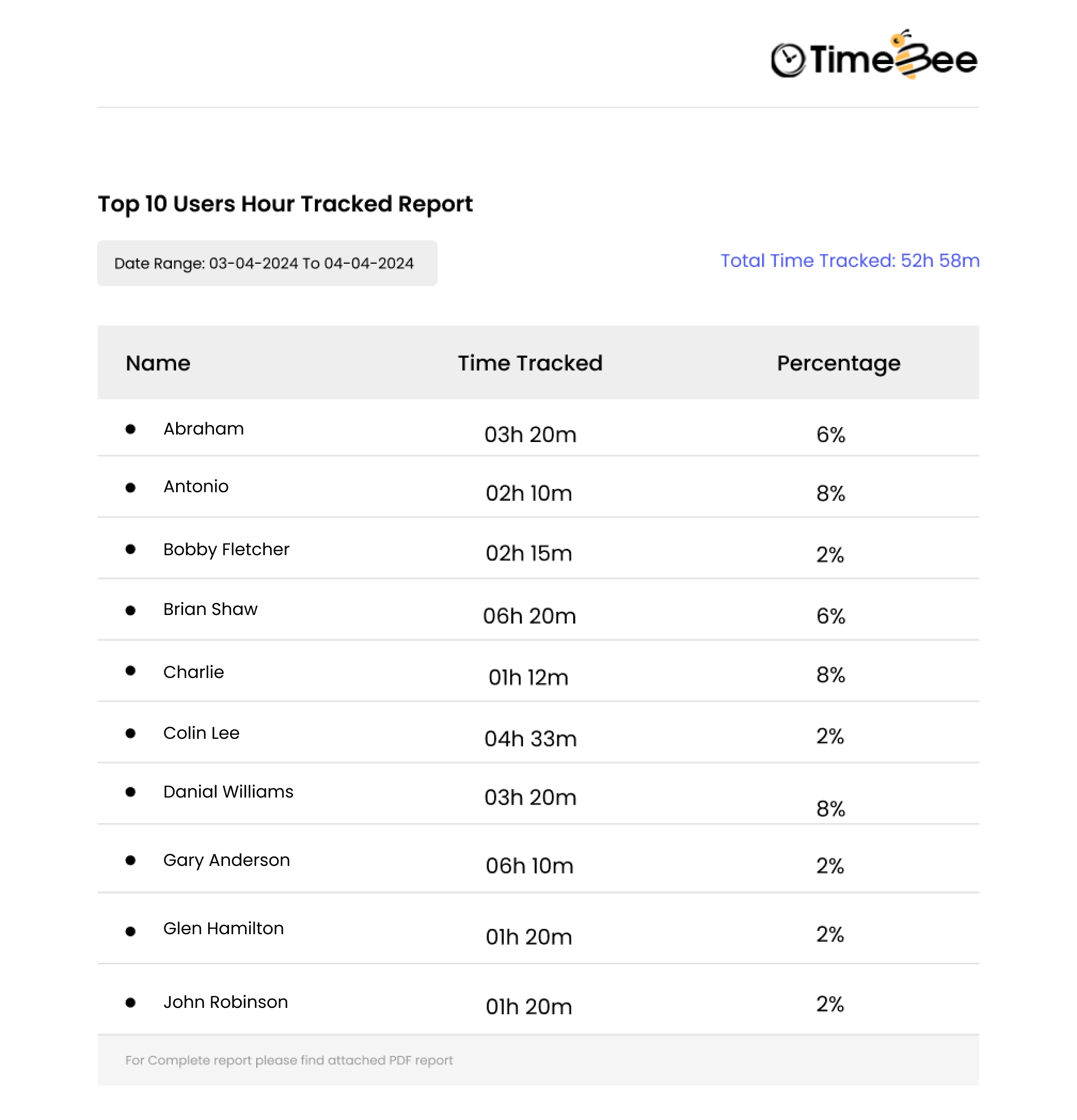
The email also contains a detailed PDF report as an attachment. Click the "Download" or "View" button below the attachment to access the complete report.
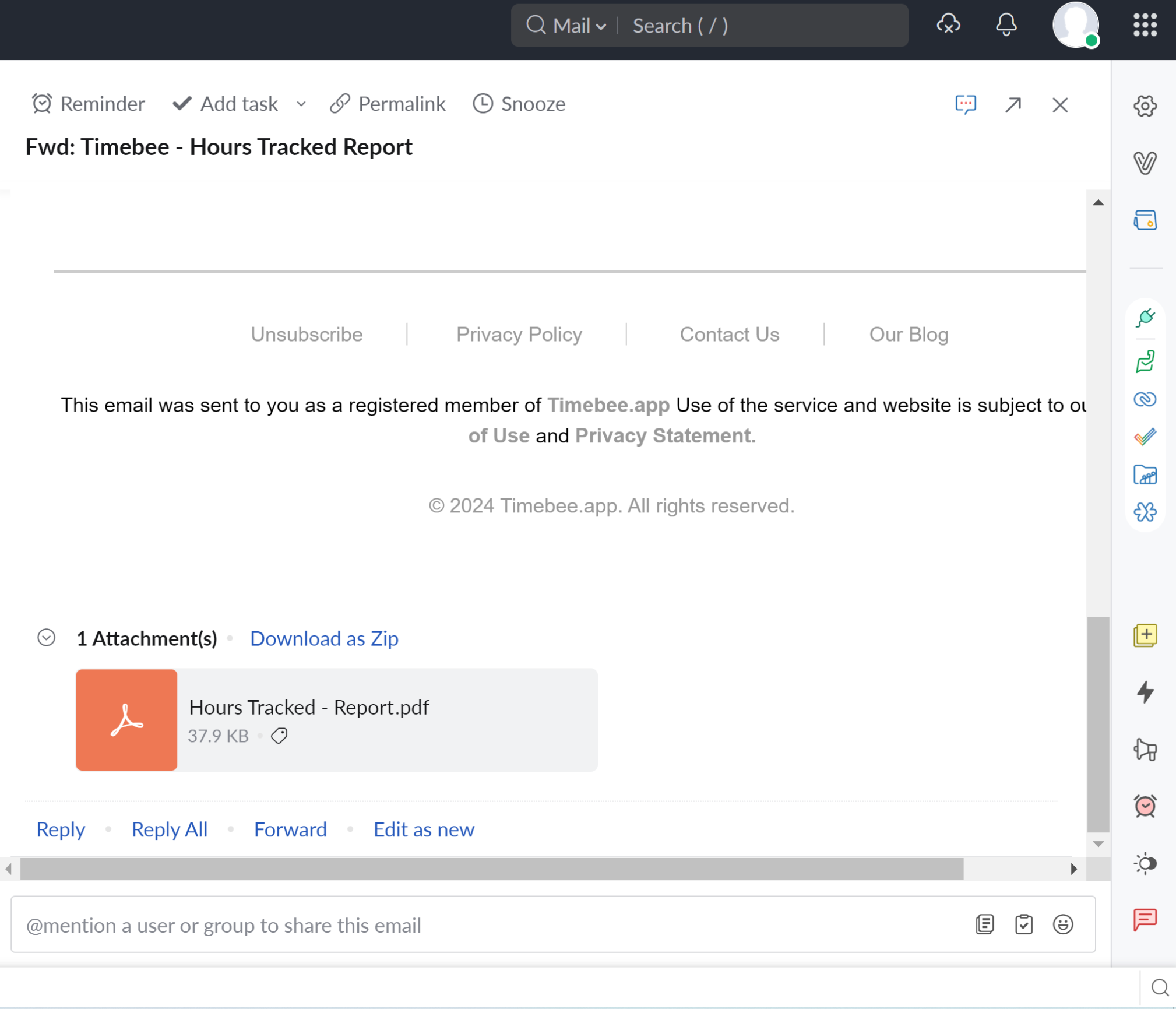
Try it free for 14 days and see how it can be your savior!